En esta lección aprenderemos como utilizar la función INDIRECTO en Excel. Lo primero que debemos saber es que, la función INDIRECTO nos ayuda a obtener una referencia a una celda o a un rango de celdas. Podrás utilizar esta función para crear una referencia que no cambiará aun cuando se inserten filas o columnas a la hoja de Excel.
data-ad-slot=»6551324075″Como utilizar la función INDIRECTO en Excel – Ejemplo 1
Para entender mejor esto, vamos a explicarlo en un ejemplo
Primero: suponiendo que en la celda A5 tenemos un valor numérico para este caso 100
Segundo: en la celda C1 tenemos una formula sencilla para tomar la referencia de la celda donde esta ubicado el valor numérico (el numero 100) la fórmula es =A5 al presionar la tecla enter podrás observar que el resultado es 100
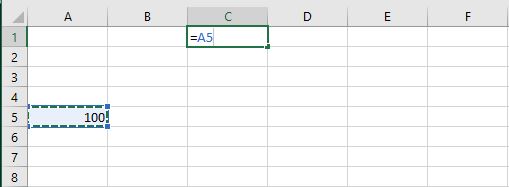
Tercero: ahora en la celda C2 tenemos la función INDIRECTO colocada de la siguiente forma =indirecto(“A5”) podemos observar que al presionar la tecla enter el resultado lógicamente también es 100 ya que también hace referencia a la celda A5
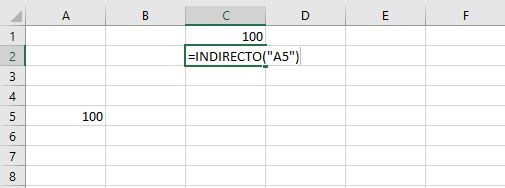
En este punto podemos observar que si cambiamos el valor de la celda A5 lógicamente también se verán afectadas las celdas C1 y C2 adquiriendo el nuevo valor
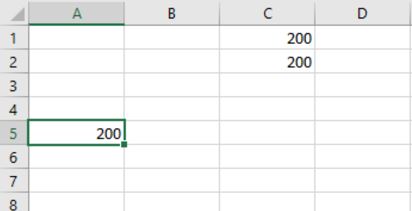
Pero ¿qué pasaría si insertáramos una fila por encima de la fila 5?
Al realizar esto puedes observar que la celda C1 conserva el valor del 100 ya que la formula prácticamente actualizó la referencia al insertar la nueva fila.
En cambio, la celda C2 muestra un valor 0 ya que su referencia no cambia y sigue apuntando a la celda A5. Por lo que esta función será de gran utilidad para cuando necesitemos fijar los valores en una formula.
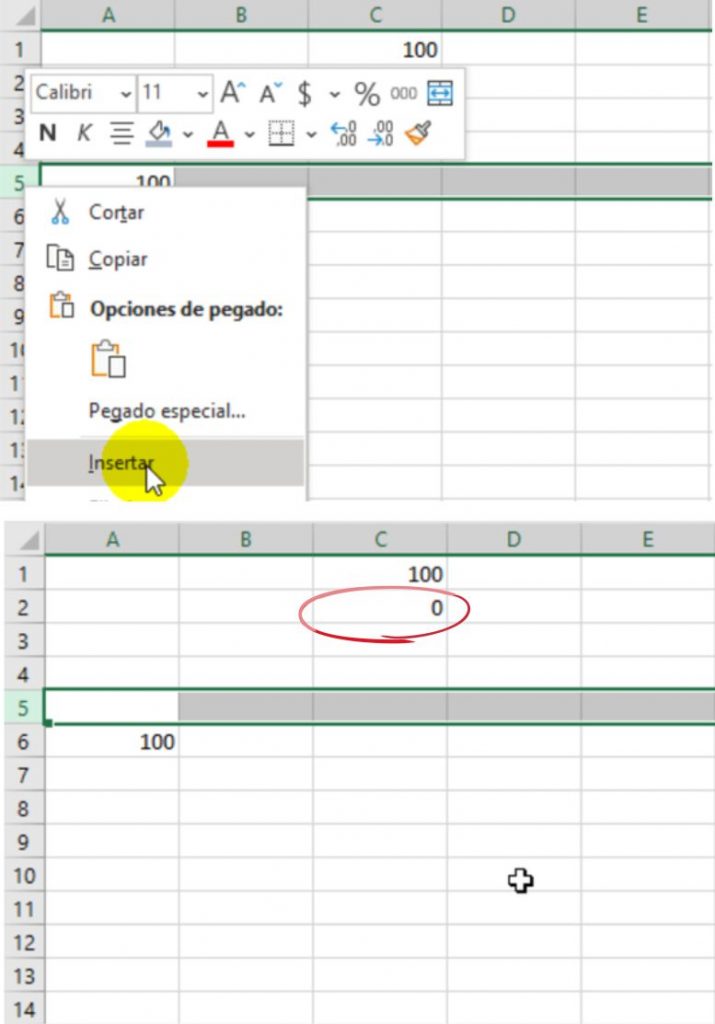
En resumen, si necesitas hacer referencia siempre a la misma celda sin importar que se inserten o eliminen filas o columnas, entonces la función INDIRECTO será adecuada para dicho propósito.
Como utilizar la función INDIRECTO en Excel – Ejemplo 2
Para este ejemplo vamos a suponer lo siguiente
Como su nombre lo dice, INDIRECTO también permite hacer referencias a celdas de forma indirecta.
Vamos a cambiar la sintaxis y a usarla de la siguiente forma:
=INDIRECTO(ref,[A1])
Donde:
Ref Obligatorio. Es una referencia a una celda que contiene una referencia de tipo A1, un nombre definido como referencia o una referencia a una celda como cadena de texto.
A1 Opcional. Es un valor lógico (VERDADERO o FALSO) que especifica el tipo de referencia que contiene la celda ref.
Para que quede mas claro analiza lo siguiente:
Primero: en la celda A1 tenemos escrito el texto “Hola” y en la celda A2 tenemos escrito el texto “Mundo”
Segundo: en la celda C1 agregamos la función =INDIRECTO(D1) observa que ahora la referencia la estamos colocando sin comillas. Al presionar la tecla enter se mostrará un error, no te preocupes, continua al tercer paso
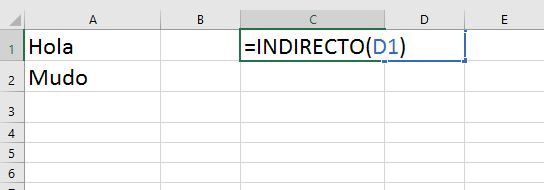
Tercero: en la celda D1 escribe a1 y presiona enter. Al hacer esto automáticamente aparecerá en la celda C1 el texto Hola
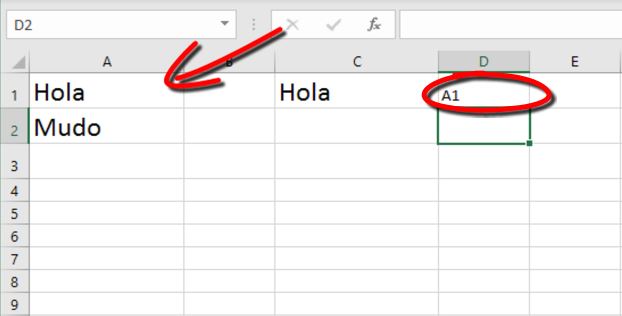
Explicación: se busca de forma indirecta la referencia capturada en la celda D1 en el formato COLUMNA-FILA que es lo que comúnmente se conoce como referencia A1, por defecto el valor lógico se asigna a VERDADERO
Si ahora en la celda D1 escribes A2 y presionas enter, entonces estas indicando que se busque de forma indirecta lo que hay en la celda A2 y se muestre en la celda C2
data-ad-slot=»1152136669″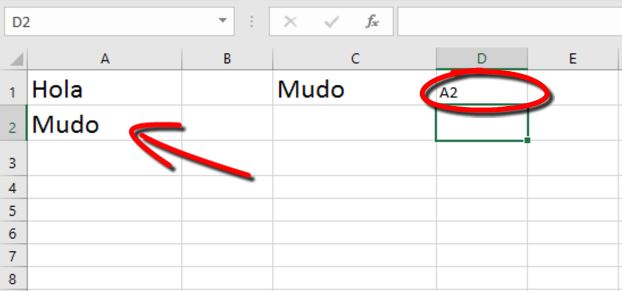
Ahora, continuando con el mismo ejemplo, cambiaremos la función indirecto que tenemos en C1 y le agregaremos el valor lógico FALSO, entonces tendremos
=INDIRECTO(D1,FALSO)
Al presionar la tecla enter notarás que marca un error, esto es por que ahora el valor lógico FALSO indica que la referencia es de tipo F1C1, esto quiere decir que ahora se busca en base a una coordenada.
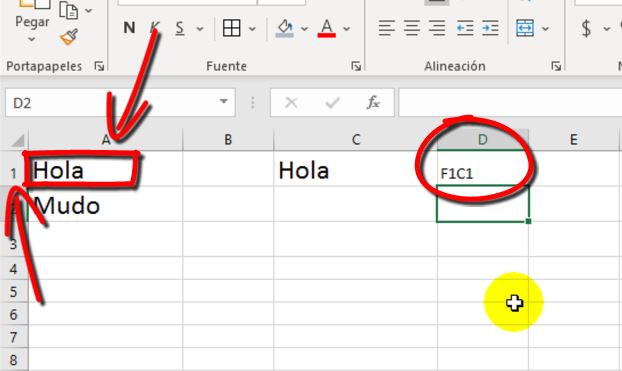
Por lo que en la celda D1 tendremos que escribir F1C1 si queremos mostrar el texto HOLA en la celda C1 y F2C1 si queremos mostrar el texto MUNDO en la celda C1. Como puedes observar en esta forma se debe establecer el numero de fila (F) y el número de columna (C)
Como utilizar la función INDIRECTO en Excel – Ejemplo 3 – simplificando el autorrellenar
Ahora que ya pudiste observar como trabajar con INDIRECTO vamos a hacer un ejemplo más enfocado a un posible caso real y nos será de gran utilidad para trabajar con referencias al momento de usar el autorrelleno.
Primer: tienes varias hojas de calculo y cada una tiene los nombres de los meses del año (enero a mayo), cada hoja contiene el nombre de los vendedores fijos y el total de ventas del mes, el formato es el mismo para cada hoja, solo cambian las cantidades de ventas.
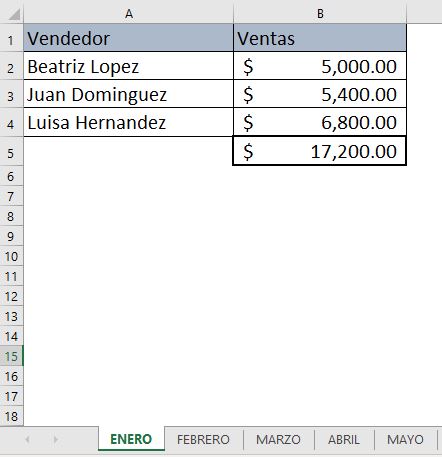
Segundo: tienes una hoja principal que se llama RESUMEN y muestra la lista de meses del año, en ella se debe mostrar solo el total de las ventas del mes.
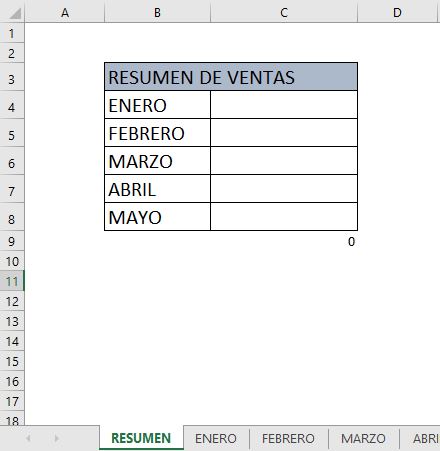
Para hacer esto en la celda C4 vamos a poner la referencia a la celda que contiene el total de ventas en la celda del mes correspondiente en este caso el total de ventas del mes de enero se encuentra en la hoja ENERO en la celda B5. Por lo que la referencia quedaría:
=ENERO!B5 – donde ENERO es el nombre de referencia para la hoja y B5 es la referencia a donde se encuentra el total

Para el resto de los meses la formula sería la misma, lo único que cambiaría seria la referencia a la hoja, por lo tanto para la celda C5 donde se deben ubicar las ventas de febrero la formula debería ser =FEBRERO!B5
Esto se tendría que repetir para el resto de los meses. ¡Mucho trabajo no crees!
Seguro en este momento estés pensando… ¡Usemos autorrelleno! Y así la formula se copia rápidamente.
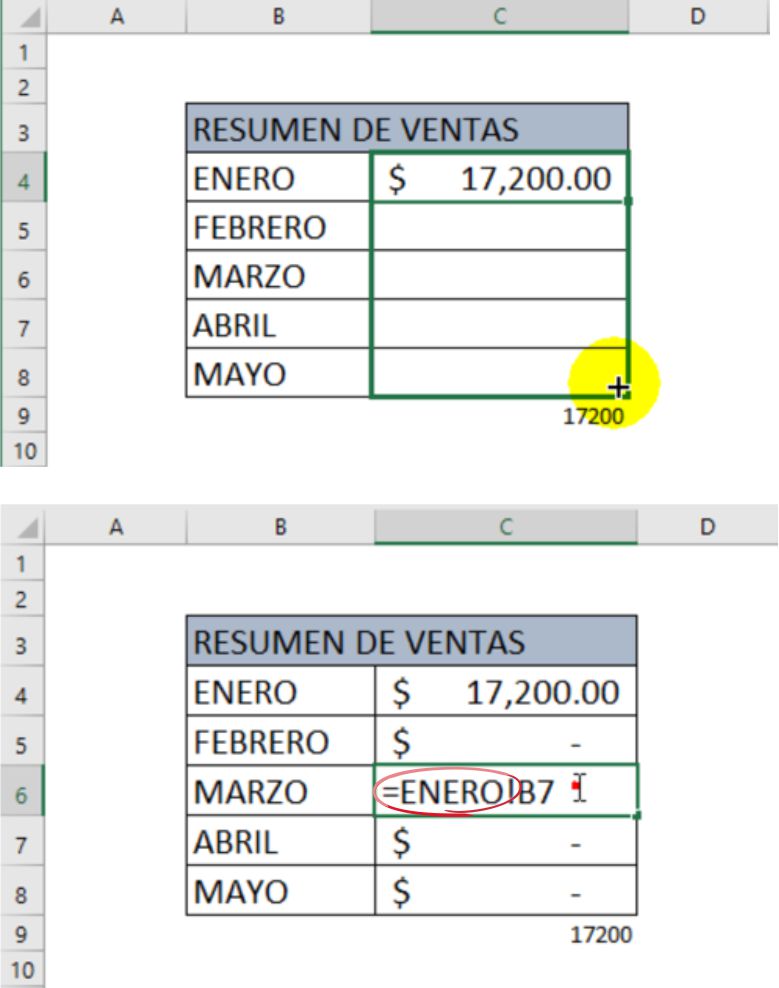
Pero ¡Sorpresa! Al usar autorrelleno para copiar la formula notarás que solo se actualiza la referencia a la celda y la hoja se sigue mostrando ENERO ¡Qué problema! Imagina tener que ir celda por celda cambiando
La solución
El método más practico para hacerlo es usar indirecto y nuestra función debería quedar así:
=INDIRECTO(B4&»!$B$5″)
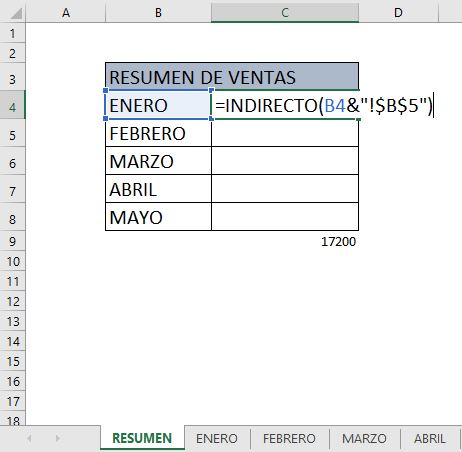
En esta función hacemos referencia al nombre de la hoja que este escrito en la celda B4 y al mismo tiempo concatenamos con el símbolo & la celda que contiene el total de ventas en la hoja del mes correspondiente. Es importante que observes que usamos una el símbolo $ para establecer una referencia absoluta ya que el total del mes se encuentra en la misma ubicación en todas las hojas.
Ahora sí, aplicamos autorrelleno y ya tenemos todo listo.

*Considera que el nombre del mes que uses en la tabla resumen debe coincidir con el nombre de la hoja.


