En esta lección aprenderás cómo utilizar la función BUSCARV en Excel.
data-ad-slot=»6551324075″Las funciones de búsqueda y referencia en Excel (como BUSCARV) nos permiten encontrar valores dentro de nuestra hoja de acuerdo a los criterios establecidos en la búsqueda. También nos ayudan a obtener información de referencia de las celdas.
Que es la función BUSCARV en Excel
Por decirlo de una forma sencilla es la manera en que Excel permite encontrar una aguja en un pajar, por ejemplo, en la vida cotidiana, esta función es ideal para encontrar en una lista de empleados o alumnos un determinado miembro de la plantilla, o bien en un stock que contenga la lista de piezas, con descripción y precios, con solo conocer la pieza sería muy sencillo encontrar su precio de venta.
Cómo funciona BUSCARV
Antes de continuar debes saber que V hacer referencia a “Vertical” por lo que lo correcto sería llamarla Buscar en Vertical.
Considerando lo anterior y sabiendo que las columnas se encuentran acomodadas en vertical, esta función te permitirá buscar un valor la primera columna de un rango de celdas y devuelve un valor de cualquier celda de la misma fila del rango
Nota importante para la versión de office 2010
Para office 2010 esta función ha sido nombrada CONSULTAV, si cuentas con office 2010 SP1 o superior ha sido llamada nuevamente BUSCARV
Sintaxis de la función BUSCARV
La sintaxis de la función Buscar en vertical es:
=BUSCARV(valor_buscado,matriz_rango.indicador_columna,[ordenado])
data-ad-slot=»6551324075″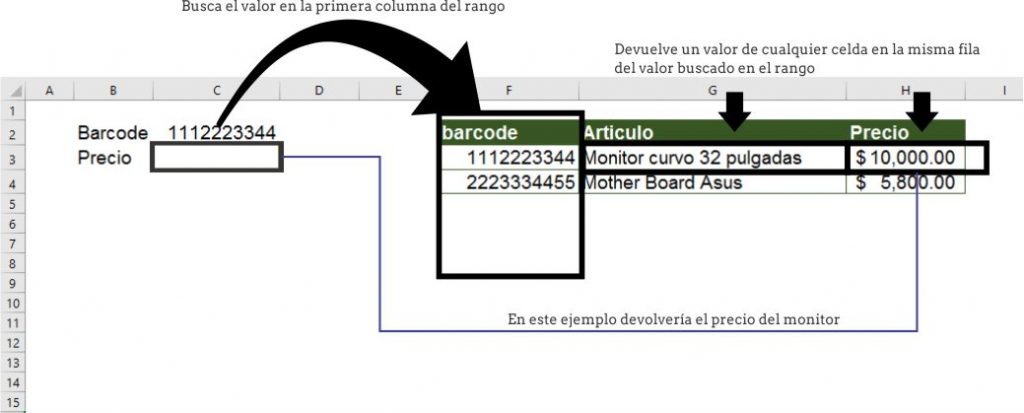
Valor buscado: Es el valor que se va a buscar en la primera columna de la tabla o rango. Puede ser un valor como una clave, id, numero de cliente, número de cuenta o una referencia a una celda que contenga el valor buscado.
Matriz_rango: Es la tabla de búsqueda que contiene todos los datos donde se tratará de encontrar la coincidencia del Valor_ buscado. Esta tabla puede ser definida como un rango A2:F8 o bien por un nombre de Rango, podrá estar situada en la misma hoja o en otra.
Indicador_ columnas: Es el número de columna donde están los resultados que se quieren obtener. Si columna = 1, el resultado es el valor de la primera columna de la lista; si es igual a 2 el de la segunda y así sucesivamente.
En este punto el rango no será obligatorio que la matriz o rango inicie en la celda A, además la cuenta inicia a partir de la primera columna del rango seleccionado y no el de la primera columna. Es decir, si el rango inicia en la columna D entonces D es la columna 1, E la columna 2 y así sucesivamente.
Ordenado: Este valor es opcional y debe ser un valor lógico, es decir, puede ser falso o verdadero.
Con este argumento indicamos si la función BUSCARV realizará una búsqueda exacta (FALSO) o una búsqueda aproximada (VERDADERO). En caso de que se omita este argumento o que especifiquemos una búsqueda aproximada se recomienda que la primera columna de la tabla de búsqueda esté ordenada de manera ascendente para obtener los mejores resultados.
BUSCARV en un ejemplo básico
Para que comprenderás mejor el uso de esta función pongamos de ejemplo lo siguiente necesitamos encontrar el nombre del artículo y el precio basándonos en el código de barras del artículo
Al finalizar este ejemplo el usuario capturará un código de barras y al presionar la tecla enter obtendrá el nombre del artículo y el precio en las celdas correspondientes.
Para comprender mejor, expliquemos el desarrollo de BuscarV paso a paso
1.- Vamos a identificar los elementos de acuerdo con la sintaxis:
Sabemos que el valor buscado es el código de barras, entonces lo que debemos hacer es en el formulario de búsqueda que hemos creado (izquierda) identificar en que celda el usuario va a escribir el valor buscado, podemos observar que se va a escribir en la celda C2, por lo tanto, nuestro valor buscado es la celda C2 o lo que este escrito allí.
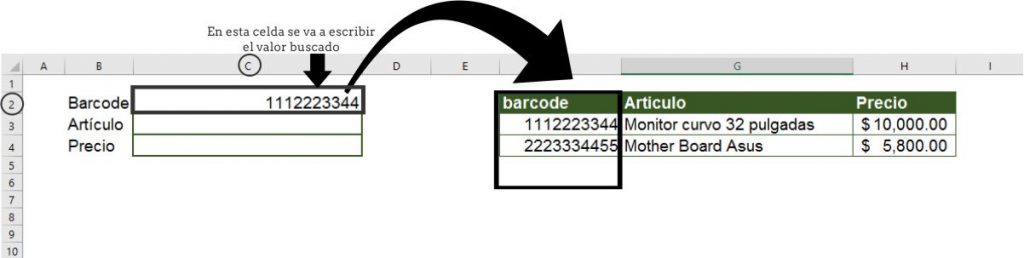
Recuerda que el uso de las referencias en las celdas nos ayuda a automatizar nuestros formatos.
Nota: Antes de iniciar a capturar la formula, te recomiendo escribir un código de barras existente en la matriz o rango, esto con la finalidad de no confundirte en caso de omitir algún carácter al escribir la función y obtener algún error.
2.- Identifiquemos ahora cual es el rango o matriz que contiene los datos.
Puedes observar que este rango se encuentra en la misma hoja (derecha).
Recuerda que para identificar los rangos en Excel lo hacemos en el formato CELDAINICIAL:CELDAFINAL para esta función conviene omitir la fila donde se encuentran los encabezados. Entonces nuestro Rango o matriz sería F3:H4
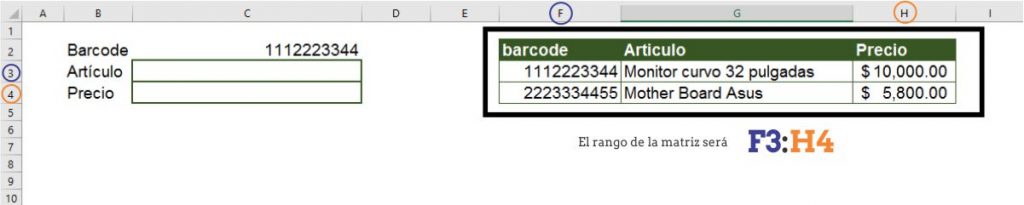
3.- Ahora vamos a ver los indicadores de columnas.
Entonces si usamos la función para buscar el nombre del articulo el indicador será 3 mientras que para el precio el indicador será 3
Para este caso nuestro rango inicia en la celda F, entonces en la función BUSCARV la numeración quedaría: F = 1, G = 2 y H = 3.
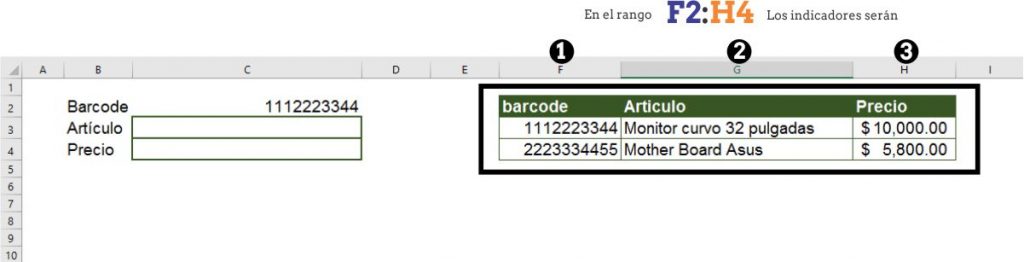
4.- Para el valor ordenado te recomiendo lo siguiente. Si los valores buscados (código de barras) en la matriz, estuvieran ordenados de forma alfabética o ascendente, es decir: A1, A2, A3 se podría omitir, pero si no sigues un orden por ejemplo están capturados: A1, A5, A2, A8 entonces conviene que el ordenado sea FALSO para encontrar el valor exacto.
Ahora que ya tenemos identificados los valores de la sintaxis vamos a escribir la formula en la celda C3 que es donde queremos aparezca el nombre del artículo y obtenemos lo siguiente:

Ahora que ya pudiste crear la formula para Artículo, es más fácil encontrar el precio ya que debemos escribir prácticamente la misma función en la celda C4 y solo cambiar el indicar de columna, si para Artículo el indicador fue 2, podemos ver que para precio es 3 y entonces obtenemos lo siguiente:

Función BUSCARV usando nombre de rangos
Podemos hacer un poco más practica nuestra función utilizando nombres de rango. Para hacer esto y basándonos en el ejemplo anterior lo que debemos hacer es primero seleccionar el rango y asignarle un nombre y en seguida utilizar la función.

En la parte de matriz simplemente agregaremos el nombre que asignamos a la matriz.
Por ejemplo:

Función BUSCARV en 2 o más hojas
BUSCARV puede buscar en prácticamente cualquier rango especificado en el mismo libro, puedes hacerlo estableciendo el rango de forma manual, pero estableciendo la hoja en la que se encuentra dicho rango.
En este ejemplo el rango es A1:C3 y se encuentra en otra hoja llamada MATRIZ lo que tenemos
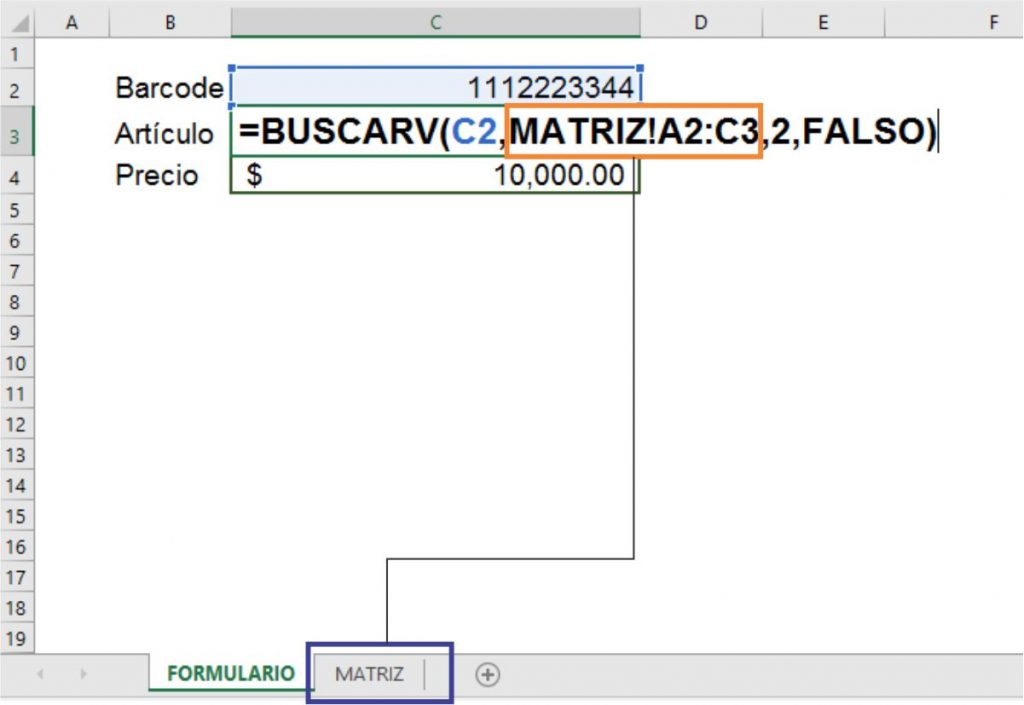
O bien de forma más practica si has utilizado un nombre de rango
Si tienes alguna duda sobre el funcionamiento de BUSCARV puedes dejar tu comentario o enviarme un mensaje a través de mi página de Facebook.


