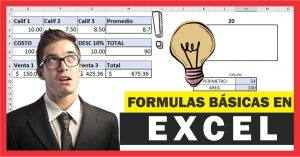En este capitulo aprenderás a trabajar con funciones para combinar los valores de varias celdas en una sola.
data-ad-slot=»6551324075″En algunas ocasiones nos topamos con la necesidad de unir el contenido de 2 o mas celdas en una sola, por ejemplo, tenemos una columna que se llama Apellido Paterno, Apellido Materno y Nombres, pero necesitamos que ese contenido este una celda que se llame Nombre completo ¿Cómo solucionar esto sin estar batallando con copiar y pegar?
Muy fácil, Excel ofrece algunas opciones para poder unir los contenidos, las funciones para combinar los valores de varias celdas en una sola que veremos son: CONCATENAR y UNIRCADENAS
Uso de las funciones CONCATENAR Y UNIRCADENAS para combinar los valores de varias celdas en una sola
Veamos la sintaxis y funcionamiento de estas funciones
data-ad-slot=»6551324075″Uso de la función CONCATENAR
Esta función permite cambiar el texto de varias celdas en una sola. En las funciones más recientes de Excel ha sido sustituida por CONCAT
La sintaxis es
=CONCATENAR(celda1,celda2)
Es importante aclarar que:
Los caracteres deberán quedar entre comillas “ “, aquí también se considera el espacio como un carácter, por lo que si quieres que haya un espacio entre una y otra palabra debe quedar “ “. Los datos numéricos no van entre comillas ni las referencias a celdas
Ejemplo de función CONCATENAR

El problema de esta función es que si son varias celdas, la función se torna un poco larga.
Otro detalle es el siguiente, suponiendo que el nombre completo debiera quedar en el formato Nombres – Apellidos, observa lo que pasa

Observa que el segundo registro tiene solo un nombre, entonces entre el Ana y el Solar existen 2 espacios, uno que marcamos dentro de la función entre paréntesis y otro más que se asigna al estar el segundo nombre como vacío. Mas adelante resolveremos esto con la función UNIRCADENAS
Variante al usar CONCAT
CONCAT viene a sustituir a CONCATENAR, por lo que la sintaxis es la misma, sin embargo, añade un extra. Aquí se puede utilizar un rango directamente.
Por lo que si no hay necesidad de añadir espacios la función puede quedar de la siguiente forma:
=CONCAT(A12:D12)
Uso de la función UNIRCADENAS
La función UNIRCADENAS también permite combinar el texto de varias celdas, sin embargo, aquí si es posible especificar un delimitador que va a separar a cada valor que se combinará, además ofrece la posibilidad de ignorar celdas vacías dentro del rango. La sintaxis es la siguiente
=UNIRCADENAS(delimitador,ignorar_vacias,celda1,celda2)
- El delimitador debe ser marcado entre comillas, aunque sea un espacio
- Ignorar_vacias hace referencia a un valor VERDADERO o FALSO
- Las celdas van separadas por comas o bien se establece un rango de celdas
Ejemplos de UNIRCADENAS
Función usada en la celda E17 =UNIRCADENAS(» «,VERDADERO,A17:D17)
Función usada en la celda E18 =UNIRCADENAS(«-«,VERDADERO,A18:D18)

Posible desventaja
Pudiera ser que necesitarás usar 2 delimitadores diferentes, entonces aquí habría una delimitante por lo que lo recomendable sería usar CONCATENAR
Ejemplo, si quisiéramos separa los nombres con una / de los apellidos, y usáramos un * como delimitador, puedes ver que quedaría prácticamente repetido

Combinar los valores de varias celdas en una sola sin funciones
También es posible unir valores en una sola celda sin la necesidad de una función, esto será posible usando el símbolo &
Para los ejemplos anteriores tendríamos algo de la siguiente forma:
=A24&» «&B24&» «&C24&» «&D24