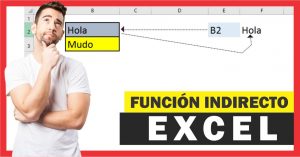En esta lección utilizaremos otra función lógica, trabajaremos con la Función SUMAR.SI.
De manera simple esta función combina los elementos de las funciones SUMA y SI, permitiéndote sumar valores en un rango que cumple una condición.
Función SUMAR.SI sintaxis
SUMAR.SI(rango,criterios, [rango_suma])
Donde:
Rango. Es el rango de celdas que se desea evaluar según los criterios especificados. Las celdas de cada rango deben ser números, o bien nombres, matrices o referencias que contengan números. Los valores en blanco y los de texto no se tienen en cuenta.
Criterios. El criterio en forma de número, expresión o texto, que determina las celdas que se van a sumar. Por ejemplo, los criterios pueden expresarse como 32, “>=32”, B5, 32, “32”, “manzanas” u HOY().
Importante Cualquier criterio de texto o cualquier criterio que incluya los símbolos lógicos o matemáticos debe estar entre comillas dobles (“). Si el criterio es numérico, las comillas dobles no son obligatorias.
Rango_suma. Las celdas reales para agregar, si deseas agregar celdas a las ya especificadas en el argumento rango. Si se omite el argumento rango_suma, Excel agrega las celdas que están especificadas en el argumento rango (las mismas celdas a las que se aplica los criterios).
Función SUMAR.SI ejemplo básico
Para entender más como funciona SUMAR.SI analicemos el siguiente ejemplo:
Suponiendo que en tenemos una columna con 10 números a partir de la celda A1 podemos escribir la siguiente función =SUMAR.SI(A1:A10,”>=10”). Con esto le decimos a Excel que solo sume los números mayores a 10 dentro del rango.
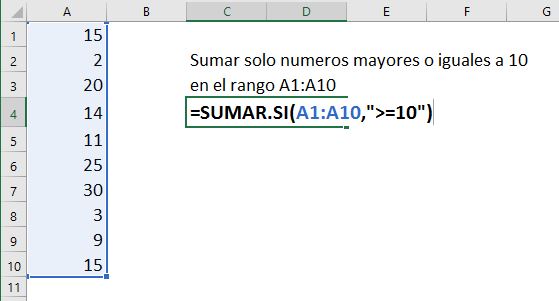
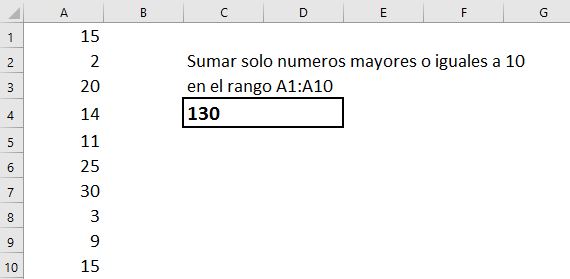
Función SUMAR.SI ejemplo 2
Para este ejemplo tenemos una tabla con 3 columnas, la primera columna se llamará día, la segunda fruta y la tercera cantidad.
Capturaremos datos del total de frutas vendidas por día capturaremos solo 2 tipos de frutas.
Al final mostraremos el total de cada fruta vendida, en la siguiente imagen puedes ver la tabla
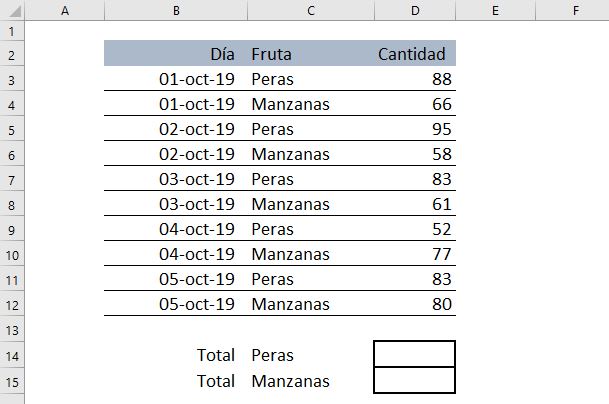
La solución es realmente sencilla y se basa en agregar correctamente el criterio, que para este caso es el nombre de las frutas.
De esta manera nuestra función quedaría de la siguiente manera:
=SUMAR.SI(C3:C12,»PERAS»,D3:D12)
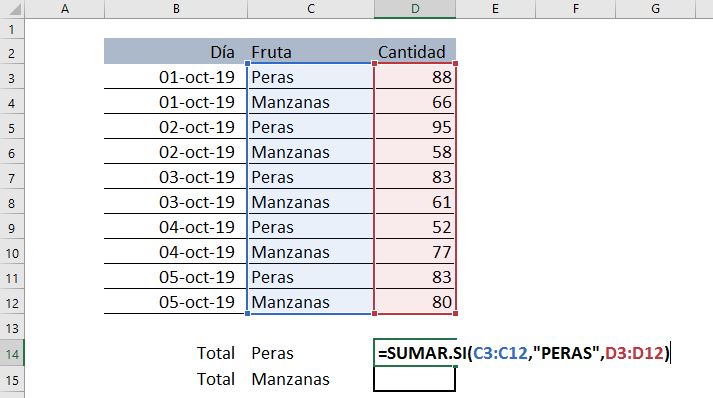
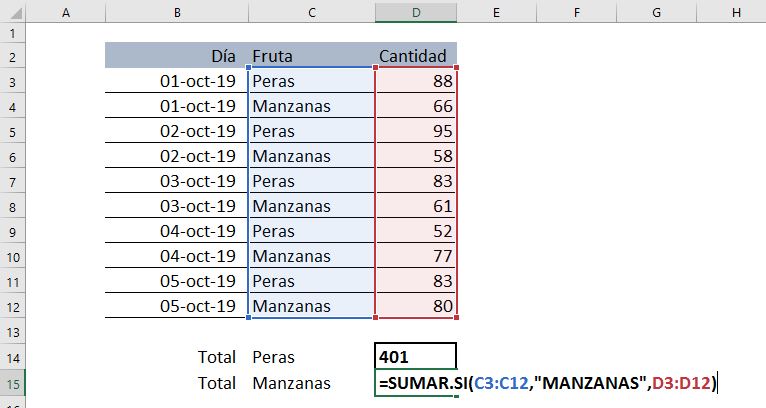
Observa que para este ejemplo se usa un rango en el cual se busca el criterio en la columna C y se especifica el rango_suma a diferencia del ejemplo 1 que el mismo rango funcionó como rango_suma
Función SUMAR.SI con referencias a celdas dentro del criterio
Ahora supongamos que a nuestro ejemplo le agregamos un dato más, en el cual queremos que sume la cantidad de frutas vendidas después de determina fecha, la cual escribiremos en una celda C17 como en la siguiente imagen
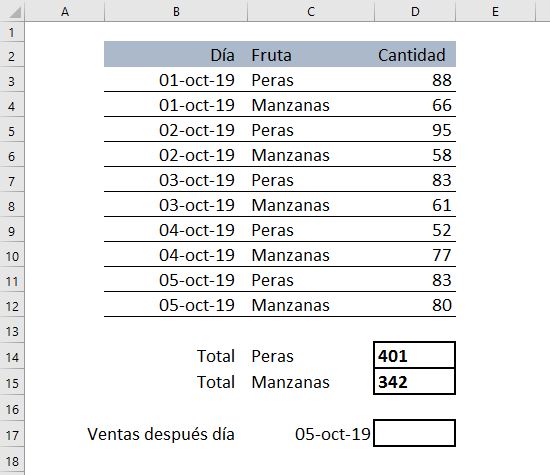
Como puedes observar el criterio se base en lo escrito en la celda C17 por lo tanto esta celda es la referencia
Con lo aprendido hasta este momento lo lógico sería pensar en colocar la función de la siguiente manera:
=SUMAR.SI(B3:B12,»>=C17″,D3:D12)
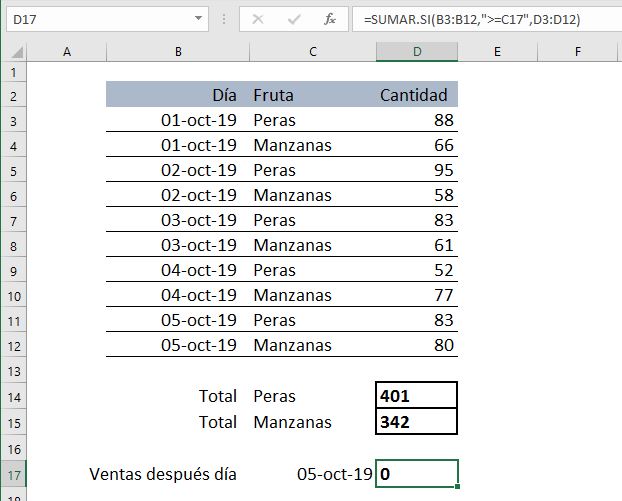
Pero si lo haces así, vas a obtener como resultado 0 aunque en la celda C17 si haya un valor correcto de fecha, observa en la barra de formulas en la siguiente imagen
Ahora si quitamos las comillas y dejamos
=SUMAR.SI(B3:B12,>=C17,D3:D12)
Obtendremos un error así:

La solución entonces es utilizar un símbolo para concatenar dentro del criterio entre la condición y la referencia a la celda, quedando de la siguiente forma:
=SUMAR.SI(B3:B12,«>=»&C17,D3:D12).
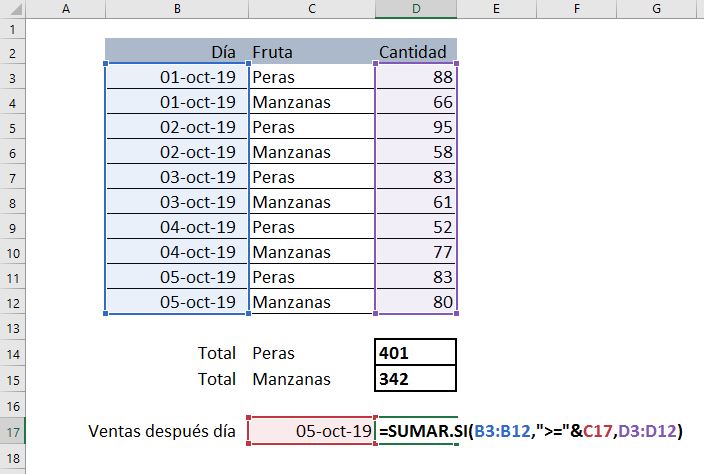
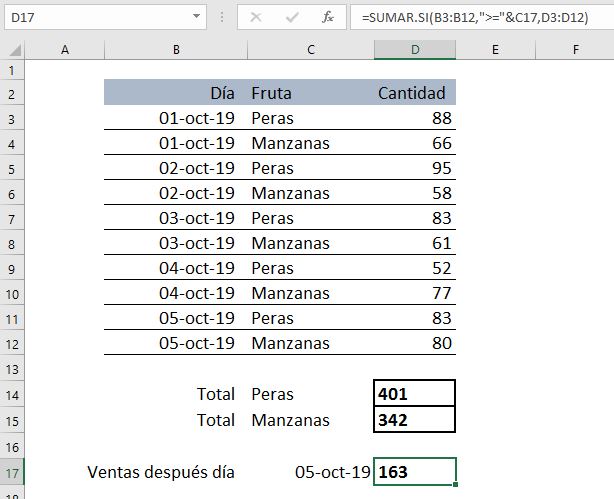
Tip
También puedes colocar en criterio un * para sustituir cualquier secuencia de valores, de la siguiente manera =SUMAR.SI(C3:C12,”*”, D3:D12) con esto Excel sumaría el rango D3:D12 si encuentra cualquier carácter en el primer rango.