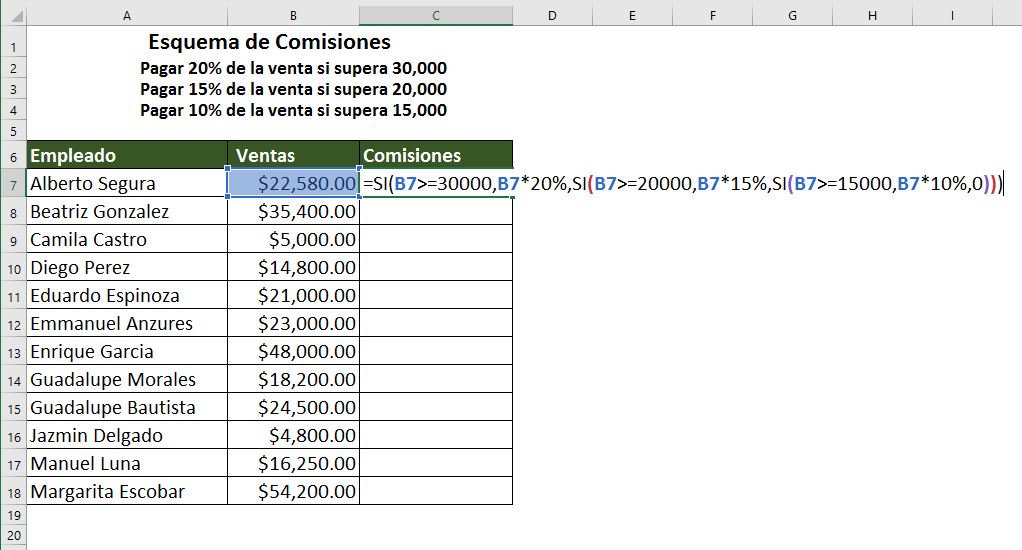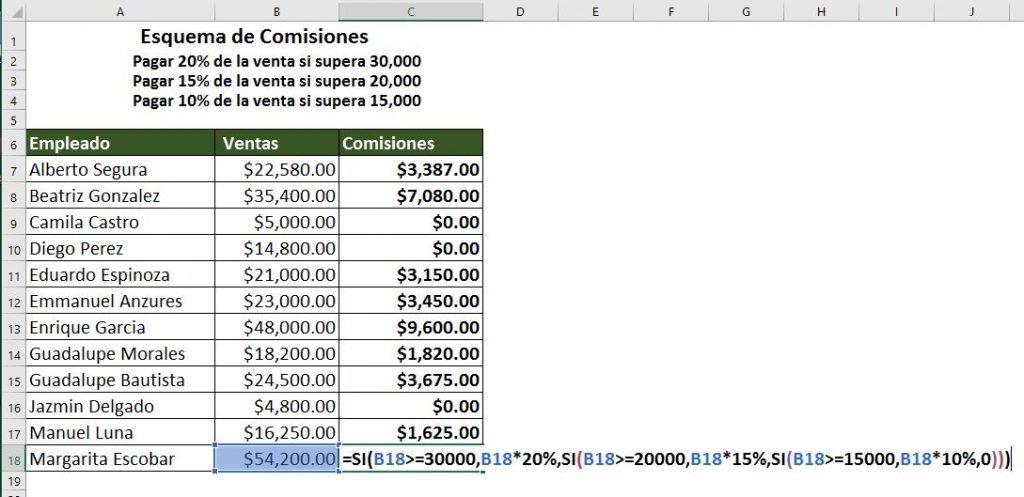La función SI en Excel, es una de las funciones más importantes de la categoría de funciones lógicas. A partir de esta lección aprenderemos a trabajar con algunas funciones más correspondientes a esta categoría.
data-ad-slot=»6551324075″Esta función permite comprobar si se cumple cierta condición o no y devolver un resultado en función de la evaluación.
“SI” te permite especificar lo que debe devolver cuando se cumpla la condición y lo que debe devolver cuando no es así.
La función SI, por ejemplo, permite comprobar si el valor de una celda es mayor a una constante supongamos el número 50 y pedirle que devuelva un texto con la leyenda SI, en caso de que el valor de la celda sea mayor a 50, o que devuelva un texto con la leyenda NO en caso de que el valor sea menor a 50, esto es posible ya que la función SI permite incorporar en sus argumentos valores de texto.
Sin embargo, otro método consiste en combinarla con ecuaciones matemáticas sencillas.
La función SI es una herramienta potente en el arsenal de excel, ya que podrás crear fórmulas efectivas empleando funciones SI Anidadas.
Sintaxis de la función SI
data-ad-slot=»6551324075″=SI(prueba_lógica,[valor_si_verdadero], [valor_si_falso])
Donde
Prueba_lógica es una expresión lógica que será evaluada para conocer si el resultado es VERDADERO o FALSO.
Por ejemplo: A10<10000 es una expresión lógica; si el valor de la celda A10 es menor que 10 mil, la expresión se evalúa como VERDADERO. De lo contrario, se evaluará como FALSO.
Recomendación:
Los operadores aritméticos se pueden combinar, para este ejemplo se especifica menor a 10000 por lo tanto se tomara en cuenta como cantidad menor 9999 hacia abajo.
Si se quisiera contemplar 10 mil dentro de presupuesto la prueba lógica debería ser <=
Se debe poner el operador “=” después del operador < o >
También se pueden usar cadenas de texto en la prueba lógica, en este caso las cadenas de texto deberán colocarse entre comillas “”
Valor_si_verdadero: El valor que se devolverá en caso de que el resultado de la Prueba_lógica sea VERDADERO.
Por ejemplo, si el valor de este argumento es la cadena de texto “Dentro de presupuesto” y el argumento prueba_lógica que consistía en que el valor de la celda A10 fuera menor a 10 mil se evalúa como VERDADERO, la función SI muestra el texto “Dentro de presupuesto”. Si el argumento prueba_lógica se evalúa como VERDADERO y el argumento valor_si_verdadero se omite (es decir, después de prueba_lógica solamente hay un punto y coma), la función SI devuelve 0 (cero).
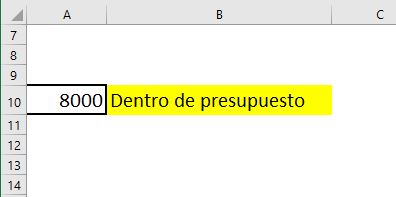
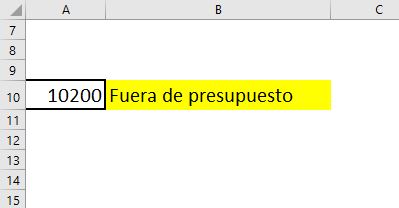
Recomendación:
Las pruebas cadenas de texto van entre comillas “” los valores constantes no. También se pueden utilizar otras formulas o funciones para este argumento
Valor_si_falso: El valor que se devolverá si el resultado de la evaluación es FALSO.
Basados en el punto anterior el valor para este argumento sería una cadena de texto “Fuera de presupuesto” si el valor contenido en A10 fuera mayor a 10 mil la prueba lógica sería evaluada como FALSO y se mostraría la leyenda “Fuera de presupuesto”
Recomendación:
Las pruebas cadenas de texto van entre comillas “” los valores constantes no. También se pueden utilizar otras fórmulas o funciones para este argumento
Función SI Ejemplo 1
En este ejemplo se plantea una hoja de gestión de inventarios, la cual tiene como objetivo principal monitorear el almacén de determinada compañía. Este es un tipo de hoja de cálculo muy útil y puedes utilizarlo para determinar si se ha de pedir más producto antes de que se acabe.
Para cumplir el objetivo se han agregado 2 columnas, en “Nivel de Stock” se mostrará “Reponer” si éste baja de 50, de lo contrario mostrará “OK”.
En la columna adyacente se mostrará una leyenda si es urgente o no la reposición del inventario o no, esto en función de que el “Nivel de Stock” sea inferior a 30.
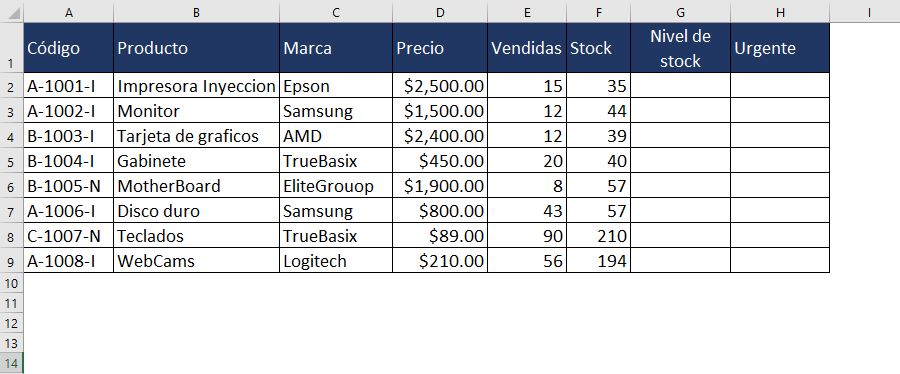
Veamos la solución para “Nivel de stock”:
Primero localicemos la prueba lógica, para esta columna el stock mínimo debe ser 50, entonces la prueba lógica debería establecer que el Stock sea menor o igual que el mínimo establecido, en este caso 50, por lo tanto, tenemos que “F2<=50”.
Si esta prueba lógica se cumple el resultado “Valor_si_verdadero” debería mostrar la leyenda “Reponer” de lo contrario debería mostrar el “Valor_si_falso” que para este punto es “OK”. No olvides que las cadenas de texto deben ir entre comillas.
=SI(F2<=50,»REPONER»,»OK»)
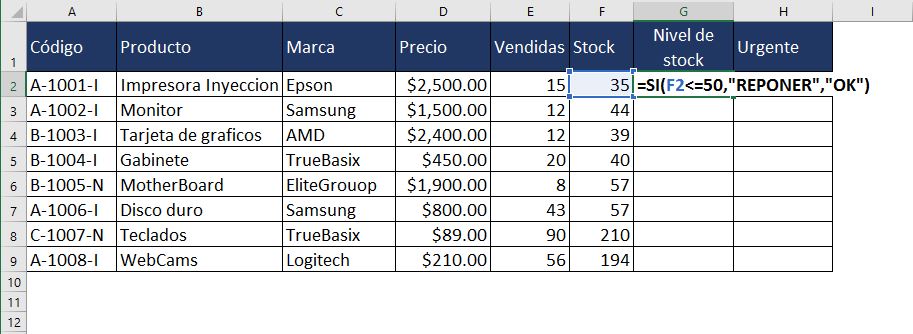
Con lo aprendido en la columna anterior será muy fácil deducir la respuesta a la columna “Urgente” ya que en ella se propone como limite la cantidad de 30, por lo que la prueba lógica se resumen en: “G2<=30”, veamos:
=SI(F2<=30,»SI»,»NO»)
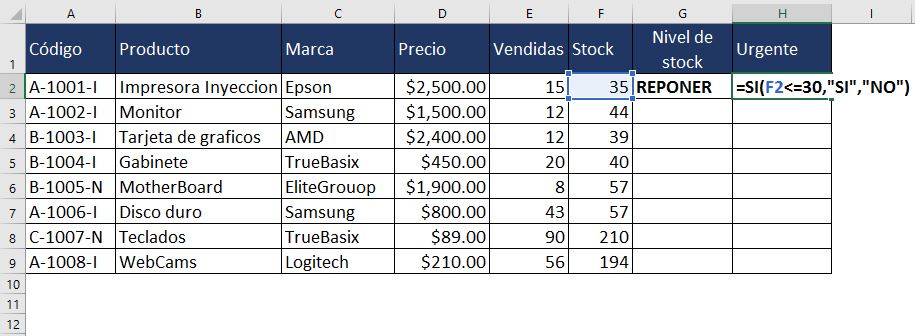

Función SI Ejemplo 2 Agregando formulas matemáticas
Para este ejemplo tomaremos en cuenta a empresas que generalmente pagan a sus empleados en base a comisiones de acuerdo con el nivel de ventas.
Utilizando la función SI, podremos incorporar ecuaciones matemáticas, suponiendo que la empresa estableció que para las ventas superiores a los $15,000.00 se pagará una comisión del 10%, y a los que no superen este límite únicamente se les pagará el 5% de las ventas a los empleados.
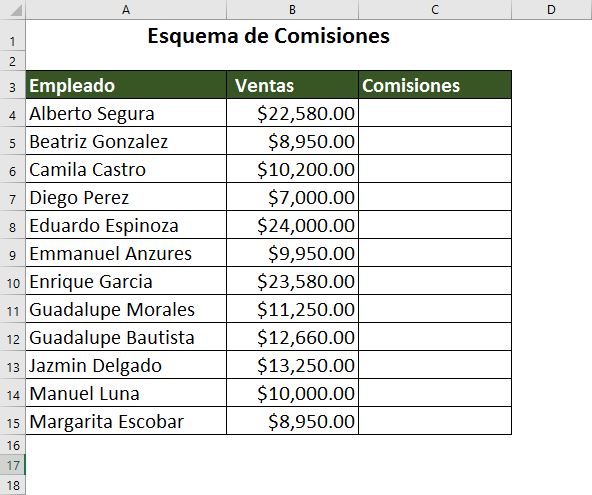
Veamos la solución para el pago de comisiones:
Recordemos que primeramente localizamos la prueba lógica, en este ejemplo las ventas deben superar o al menos ser de $15,000.00 por lo tanto tenemos que “B4>=15000”, no será necesario colocar el símbolo de pesos ni los decimales.
Si esta prueba lógica se cumple el resultado “Valor_si_verdadero” en esta ocasión no mostrara una leyenda, ahora será sustituido por una ecuación matemática para obtener el directamente el pago de acuerdo con el porcentaje, entonces tendríamos algo como esto: “B4*10%”.
Si la prueba lógica no se cumple entonces la ecuación debería ser “B4*5%”, esto aplicara para todos los valores inferiores a 15000.
Entonces nuestra función quedaría de la siguiente manera:
=SI(B4>=15000,B4*10%,B4*5%)
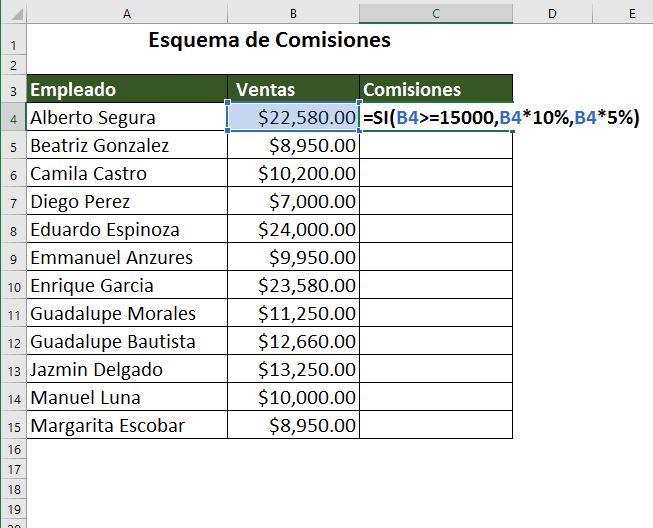
Nota: Esta misma función se debe utilizar para todos los registros de la tabla, no debes confundirte y pensar en cambiar el valor de 15000 ya que esta cantidad es un valor estándar para determinar la comisión y será Excel el que se encargue de determinar le resultado. Por lo que solo deberás sustituir B4 por la celda correspondiente o bien utilizar autorrelleno.
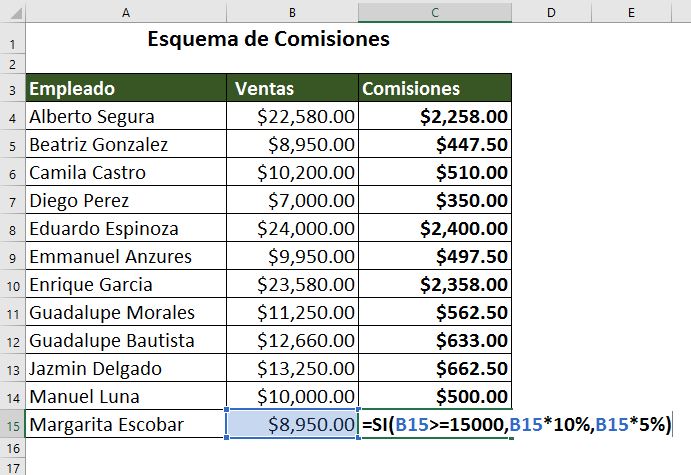
Función SI ANIDADA
Una función SI anidada es cuando tienes una función SI colocada dentro de otra, de este modo podrás comprobar si se cumplen algunas condiciones adicionales, con esto ampliamos el número de posibles resultados a probar ya que tendrás oportunidad de anidar hasta 64 funciones SI como argumentos valor_si_verdadero y valor_si_falso.
Tendríamos entonces algo como:
=SI(prueba_lógica,valor_si_verdadero,si(prueba_lógica2,valor_si_verdadero,si(prueba_lógica3,valor_si_verdadero,si(prueba_lógica4,valor_si_verdadero…,valor_si_falso))))
Observa que lo que hacemos es una nueva función SI inmediatamente después del valor_si_verdadero y el valor_si_falso es desplazado al final.
También debes observar que los paréntesis de las funciones SI utilizadas se cierran al final. En la estructura de ejemplo puedes ver 5 paréntesis que se abrieron para indicar el inicio de funciones SI por lo tanto al final se deben cerrar 4 paréntesis.
Función SI ANIDADA – Ejemplo
Basados en el ejemplo anterior 2 del esquema de comisiones trabajaremos con esta variante de función SI.
Ahora agregaremos una variante a nuestro formato ya que el pago de comisiones será siguiendo una escala,
- Si el vendedor consigue una venta por $15,000.00 o mayor su comisión será del 10%
- Si la cantidad es igual o supera los $20,000.00 la comisión será del 15%
- Finalmente si las ventas superan los $30,000.00 entonces la comisión será del 20%
- Si no se cumple ninguna de las metas no habrá pago de comisión
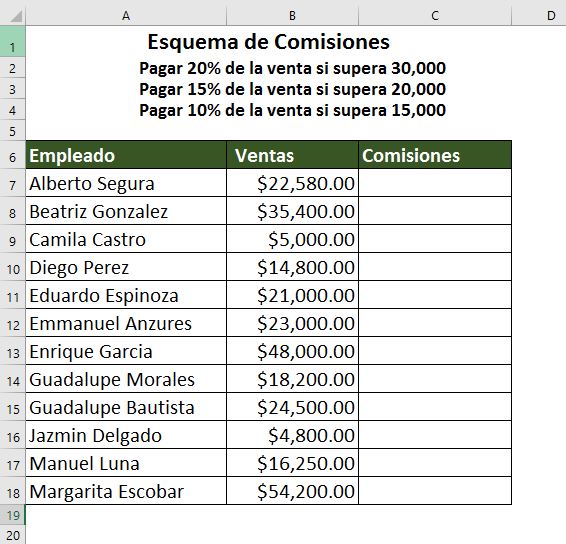
Buscaremos la primera prueba lógica en este caso la venta debe ser mayor a $30,000.00 para poder multiplicar la venta por el respectivo 20%, esta multiplicación funcionara como el valor_si_verdadero
En segundo lugar, en el Valor_si_falso, insertaremos una nueva función si separada por una “,” y en ella colocaremos la segunda prueba lógica que marca que las ventas deben ser mayores a $20,000 para multiplicar la venta por 15%.
Finalmente colocaremos otra función SI (recuerda separada por una ,) la cual comprobara si las ventas son mayores a $15,000.00 para poder multiplicar la venta por el 10%.
Para cerrar colocaremos un 0 (Cero) con esto le diremos a Excel que si esta última condición no se cumple devuelva el valor 0.
Con eso tenemos:
=SI(B4>=30000,B4*20%,SI(B4>=20000,B4*15%,SI(B4>=15000,B4*10%,0)))