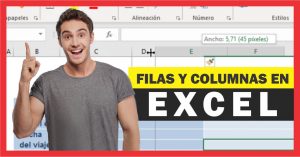En esta lección aprenderás a el uso de filtros en Excel, con esto serás capaz de identificar datos importantes dentro de las tablas y generar análisis al instante con el uso de tablas más potentes.
Aunque es muy conocido por realizar análisis complejos sobre datos numéricos, Excel también es una buena herramienta para almacenar un amplio abanico de diferentes tipos de información.
Un uso común, utilizado con frecuencia por empresas de todos tamaños, es crear una sencilla base de datos para almacenar detalles de productos, registros, de clientes, información de contacto, detalles de ingresos y pagos, etc.
Esto es un proceso fácil, crear una hoja y capturar una fila por cada producto, cliente o contacto, pero seguramente esto puede terminar con una lista desorganizada y algo difícil de editar.
Sin embargo, Excel dispone de potentes funciones de ordenación que permiten reorganizar el orden de columnas seleccionadas para entender mejor la información.
Uso de filtros en Excel
Las hojas de cálculo pueden contener muchos datos y es fácil quedar saturado con la cantidad de información, en la que puede haber cientos de columnas y filas con números, texto, etc., en este caso puede ser difícil ver la información que necesitas.
Para dar solución a este problema, disponemos del uso de filtros, que se convierten en una forma rápida y fácil de buscar un subconjunto de datos de un rango y trabajar con el mismo.
Un rango filtrado mostrará sólo las filas que cumplen el criterio que se especifique para una columna.
Como aplicar filtros en Excel
Primero debes saber que puedes encontrar el comando Filtro del menú datos
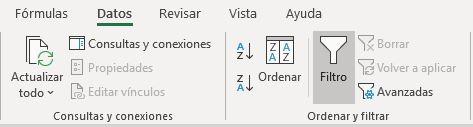
Para aplicar filtros a un rango, debes realizar lo siguiente
Puedes dar clic en la celda que contenga el primer encabezado de la tabla o bien si tienes la posibilidad puedes seleccionar todo el rango. En nuestro ejemplo de tabla se ha dado clic en la celda A1
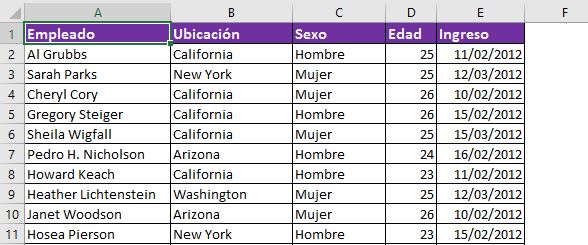
Una vez realizada la acción anterior haz clic en el comando FILTRO
Cuando pulses este botón se mostrarán unas flechas en la fila seleccionada, estas permiten elegir y aplicar filtros.
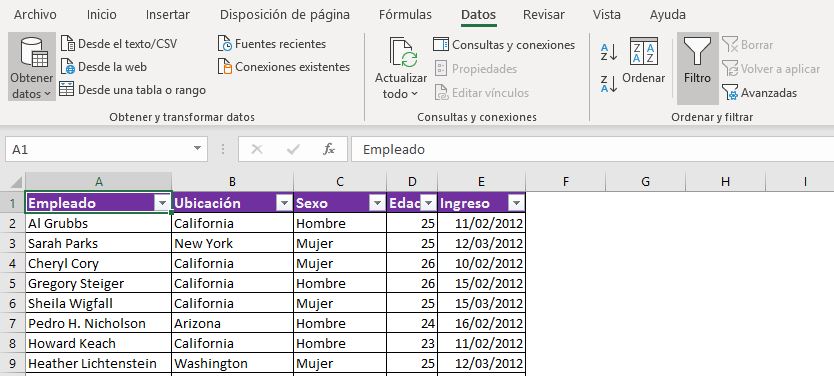
Como utilizar los filtros
Después de haber activado los filtros, elige un filtro, pulsa en la flecha de alguna cabecera y aparecerá una lista de valores.
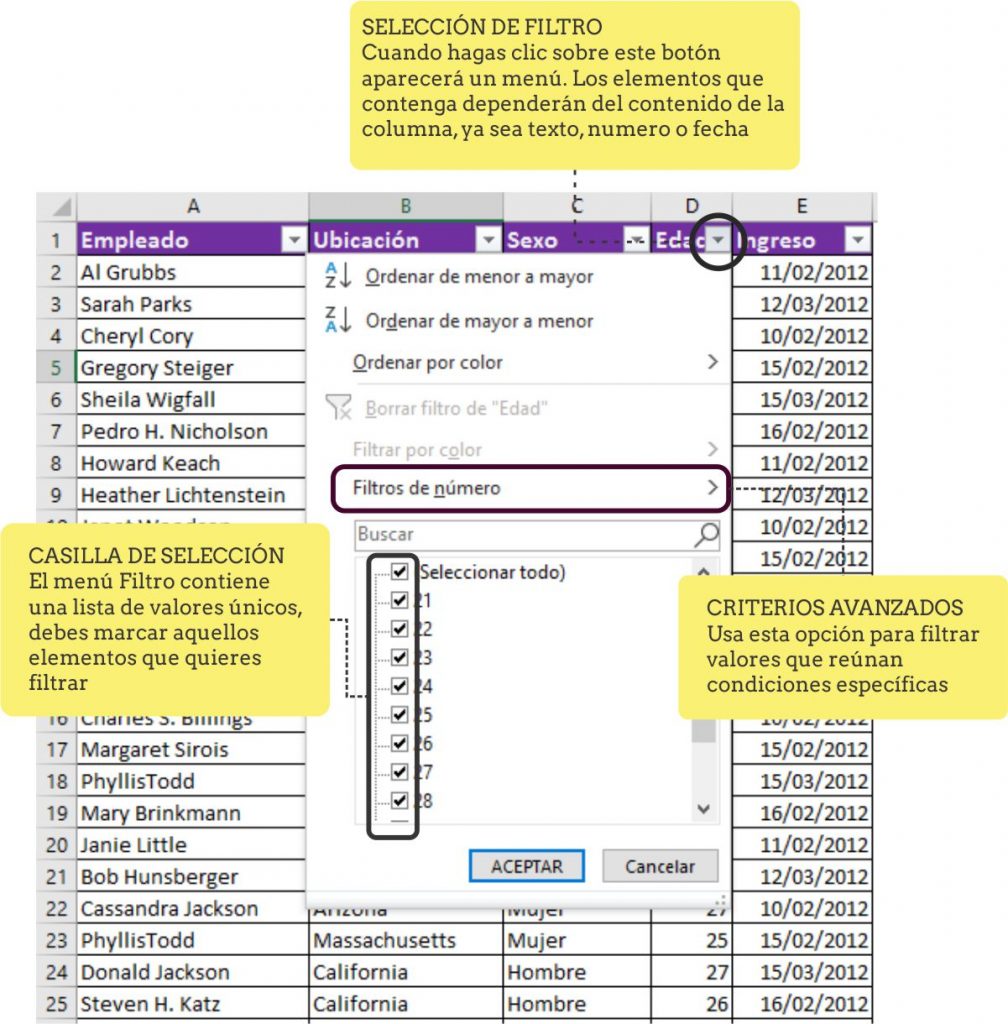
Excel es bastante inteligente y los filtros que ofrece cambian en función de los datos que hay en cada columna.
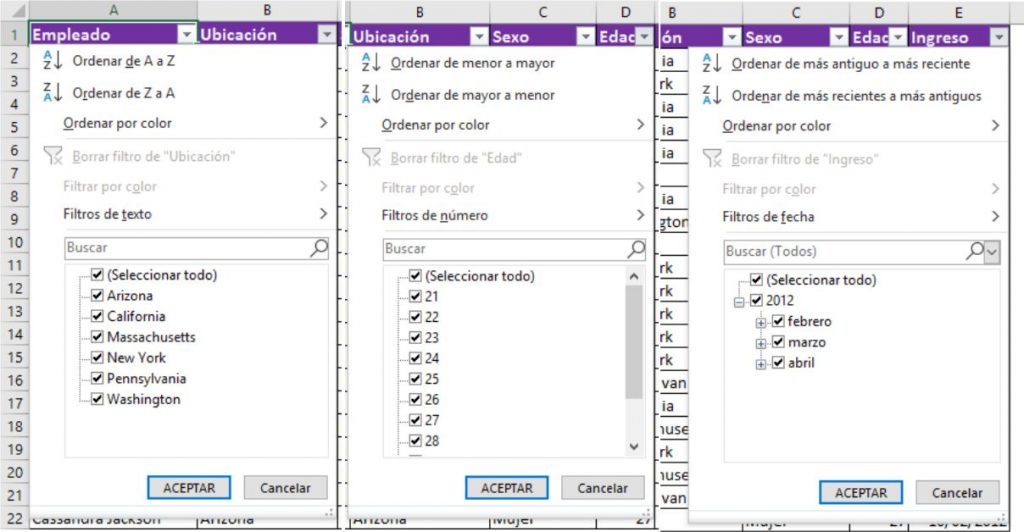
Para determinar si se has aplicado algún filtro, observa el icono del encabezado de columna:
Una flecha desplegable Flecha desplegable de filtro significa que el filtrado está habilitado, pero no aplicado.
Un botón Filtro Icono de filtro aplicado significa que se ha aplicado un filtro. En este ejemplo se han filtrado solo a empleados de 21 años
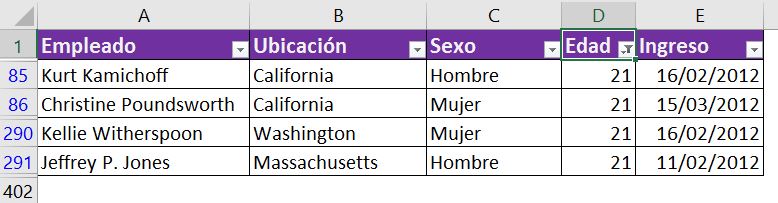
Recomendación
Para obtener los mejores resultados, no mezcles formatos de almacenamiento, como texto y números o números y fecha, en la misma columna, puesto que para cada columna solamente hay disponible un tipo de comando de filtro. Si hay una mezcla de formatos de almacenamiento en una columna, el comando que se muestra es el formato de almacenamiento que se repite más. Por ejemplo, si la columna contiene tres valores almacenados como número y cuatro como texto, el comando de filtro que se muestra es Filtros de texto.
Filtros con Criterios
Trabajar con los criterios es muy sencillo, por ejemplo basémonos en la columna edad de la tabla de ejemplo, donde seleccionaremos Filtros de número y, a continuación, haz clic en uno de los comandos del operador de comparación o en Filtro personalizado.
Por ejemplo, si necesitamos filtrar por un límite numérico inferior y superior, seleccionamos el operador de comparación Entre.
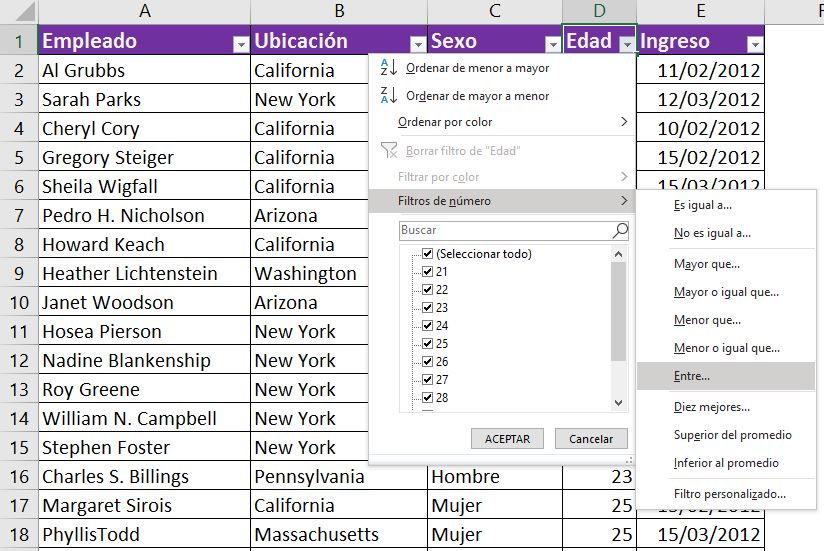
En el cuadro de diálogo escribe el rango de edades, por ejemplo, de 21 a 23

Como puedes observar en lugar de tener una pantalla repleta de datos y cifras, los filtros pueden mostrar sólo las filas que necesitas y esto hace que interpretar los datos sea más sencillo.
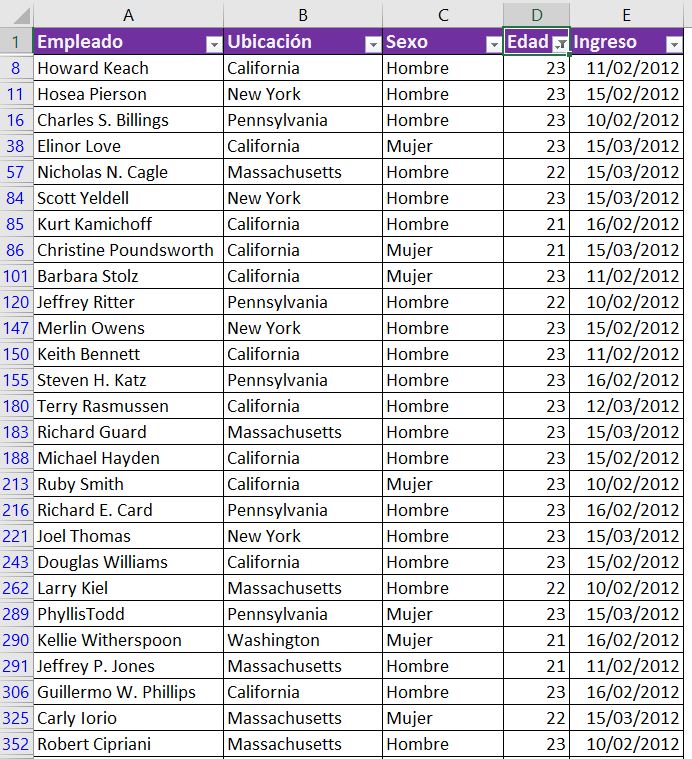
Conforme tus hojas de cálculo crezcan, verás que los filtros son cada vez más útiles.