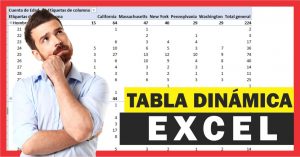En esta lección aprenderemos a Como utilizar el FORMATO CONDICIONAL en nuestras tablas o formatos creados en Excel.
¿Qué es el FORMATO CONDICIONAL en Excel?
El formato condicional es una herramienta nos da la posibilidad de aplicar un aspecto o formato a las celdas en función del valor que contienen.
Por ejemplo, tienes una tabla con el stock de x producto y quieres que cuanto llegue a un cierto limite la celda cambie de color tal vez que cuando este a unas 5 unidades de terminarse cambie el color de la celda a rojo y color de fuente blanco, es en este caso cuando el formato condicional te puede ser de gran ayuda.
Como aplicar el Formato Condicional en Excel
Lo primero que debes saber es, que el Comando Formato Condicional se encuentra en el menú Inicio dentro del grupo Estilos
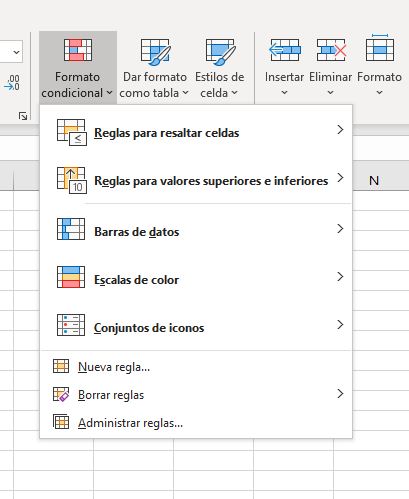
Veamos un ejemplo.
En la celda C3 escribimos un valor numérico, por ejemplo 20
Ahora le agregaremos unas reglas de formato, de tal manera que al cambiar ese valor el formato se vea afectado de forma dinámica.
Para hacer esto damos clic al comando Formato condicional en seguida Reglas para resaltar celdas y en seguida elegimos una opción por ejemplo “Mayor que…”
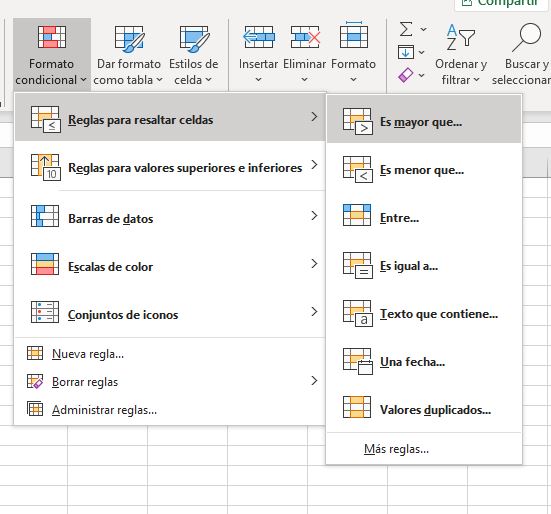
En el cuadro de dialogo le indicamos a Excel que se aplique el formato cuando el valor de la celda sea mayor que 20, este valor puede ser cambiado dentro del cuadro de dialogo independientemente del valor que hayamos capturado en la celda y en seguida elegimos una opción de formato por ejemplo “Relleno rojo claro con texto rojo oscuro”. Cuando hayamos hecho esto solo damos clic en Aceptar.
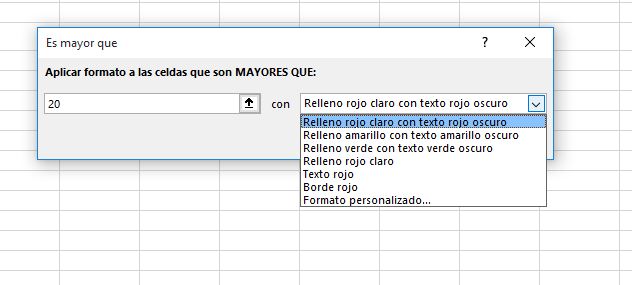
Ahora puedes observar que al colocar un valor mayor a 20 en la celda C3 el formato del fondo de la celda y el de la fuente cambian.
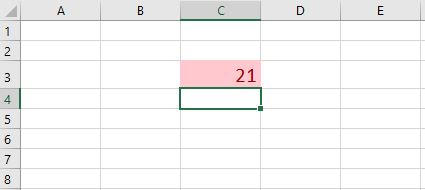
En una celda o rango se pueden agregar varias reglas, por ejemplo, seleccionamos de nuevo la celda C3 y nuevamente vamos al comando Formato Condicional – Reglas para resaltar celdas, pero esta vez seleccionamos “Menor que…” y aplicamos un formato deseado

Observa que al colocar un valor menor que 20 se aplica el formato seleccionado, considera que podríamos agregar una regla mas para indicar un formato para cuando la celda contenga un valor igual a 20 que ha sido nuestro valor constante
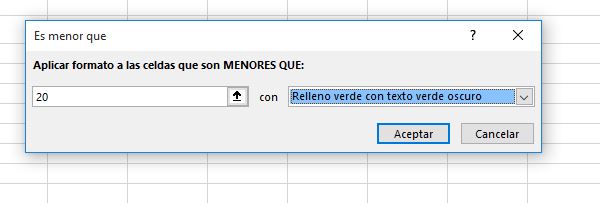
Otras opciones de formato es agregar escalas, iconos y barras de acuerdo a los datos que se encuentran en los rangos
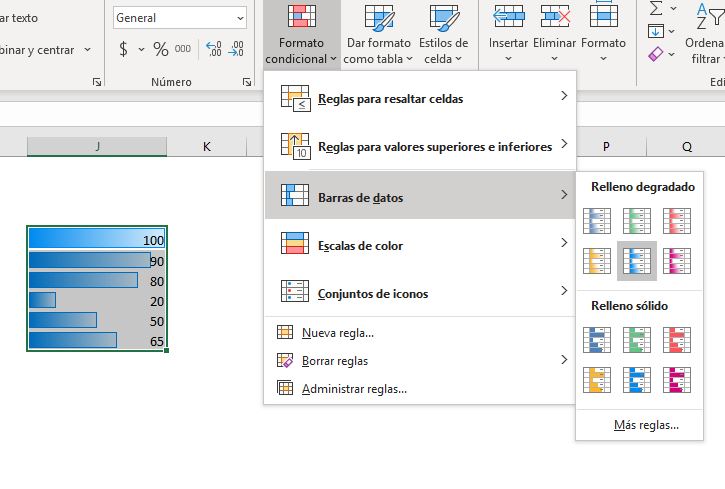
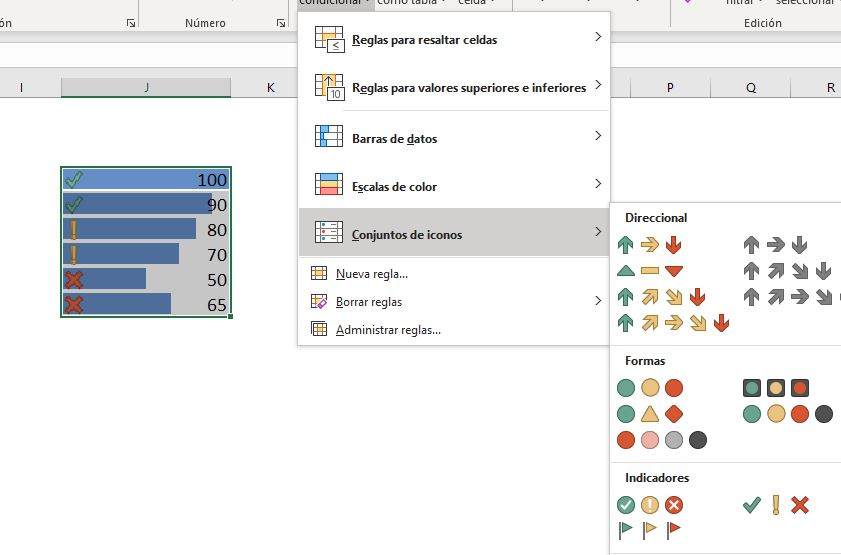
Formato condicional con reglas personalizadas
Una alternativa mas es trabajar con un formato condicional es trabajar agregando reglas personalizadas. Para esto hacemos clic en la opción NUEVA REGLA dentro del comando formato condicional

Para este ejemplo tenemos un rango con registro de asistencias y le asignaremos reglas de formato para las asistencias y para las faltas.
Al abrir el cuadro de dialogo primero debemos seleccionar el tipo de regla (1), en seguida establecemos la condición (2), posteriormente hacemos clic en el botón Formado para abrir el cuadro de dialogo donde establecemos el formato deseado ya sea para formato de número, fuente, borde y relleno (4).
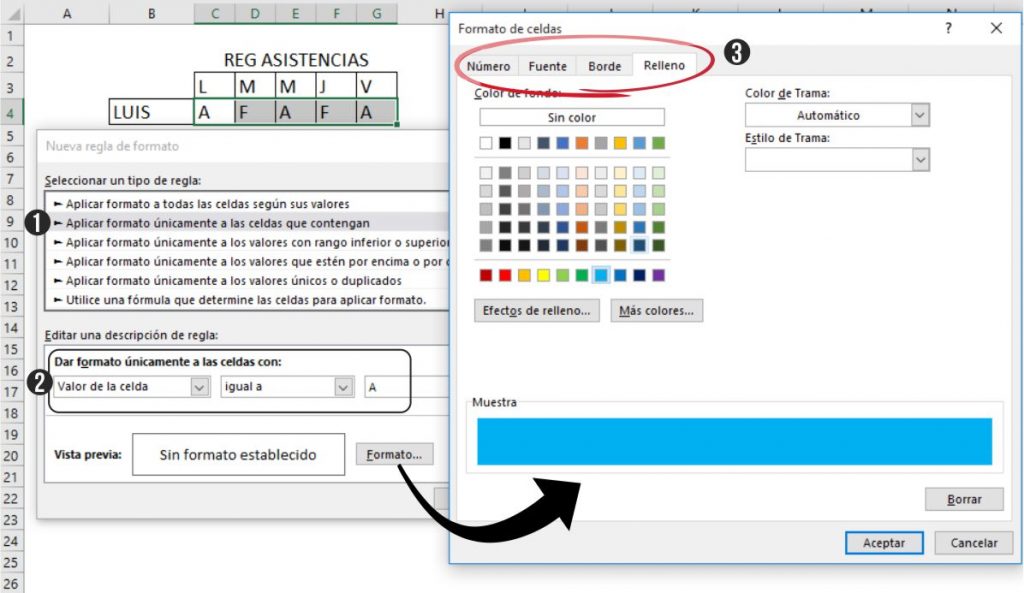
En esta otra regla aplicamos el formato para las faltas, pero al ser un color de relleno fuerte y que no permitirá visualizar la fuente, entonces seleccionamos el color de fuente blanco.
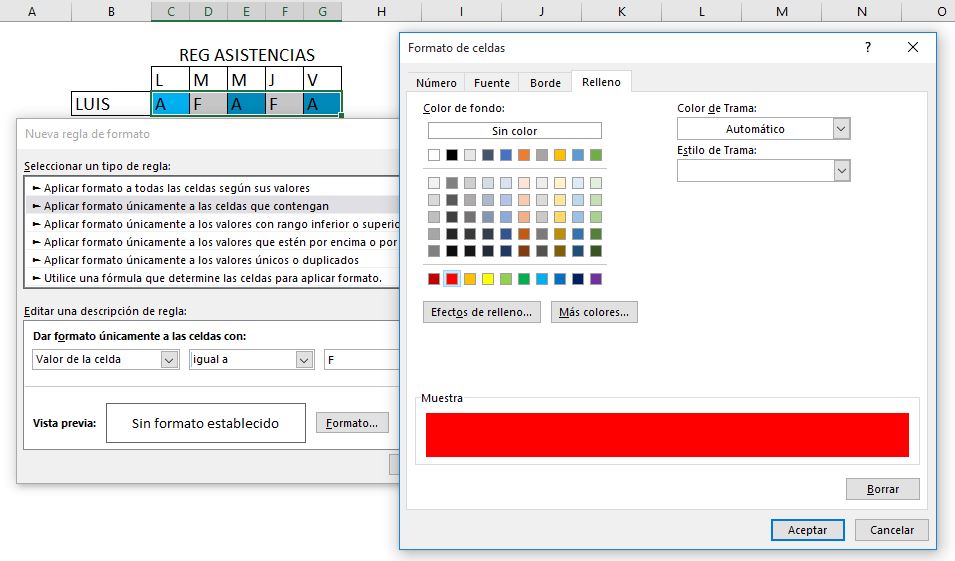
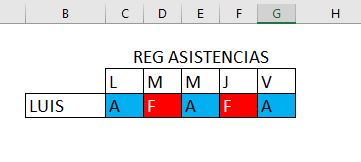
Administrar reglas de formato condicional
Las reglas aplicadas en una hoja de calculo pueden ser modificadas en cualquier momento, para ello solo debes hacer clic en “Administrar reglas…” dentro del comando Formato condicional
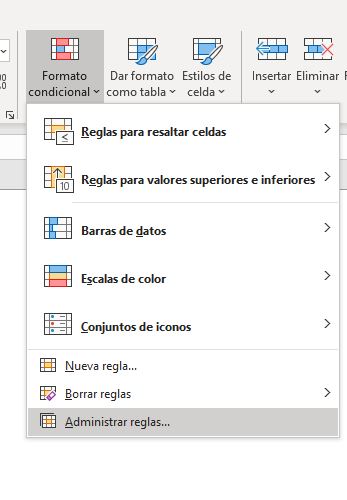
En el Administrador de reglas de formato condicionales puedes editar las reglas existentes, eliminar o agregar nuevas reglas
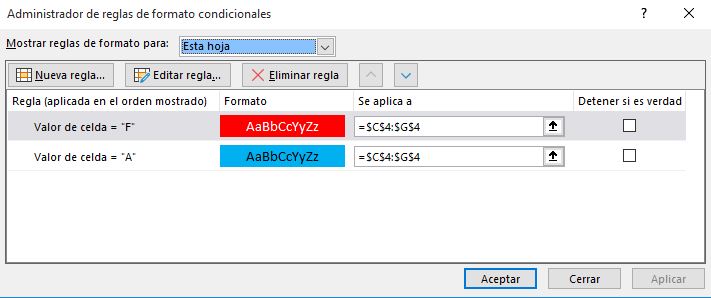
Si tienes alguna duda, puedes dejarme tu comentario