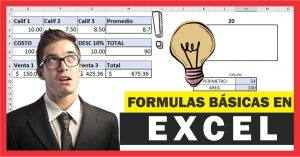En esta lección aprenderemos el Manejo de Tablas dinámicas en Excel, nos apoyaremos en ejemplos prácticos para comprender mejor el uso de esta herramienta.
A través de las tablas dinámicas, Excel te brindará la posibilidad de resumir, analizar, explorar y presentar datos de resumen. Gracias a los informes de gráfico dinámico podrás ver los datos de resumen contenidos en un informe de tabla dinámica lo que te permitirá realizar comparaciones o encontrar patrones y tendencias.
¿Qué son las tablas dinámicas?
Un informe de tabla dinámica es una forma interactiva de resumir rápidamente grandes volúmenes de datos.
Las tablas dinámicas permiten organizar la información cuando deseas comparar totales relacionados, sobre todo si tiene una lista varios datos para sumar y deseas realizar comparaciones distintas con los datos obtenidos.
Manejo de Tablas dinámicas en Excel
Para ir aclarando los conceptos anteriores te muestro un informe de tabla dinámica en el cual puedes visualizar fácilmente cómo se comparan las ventas de los equipos de computación en el tercer y cuarto trimestre, con las ventas de cualquier otro equipo, trimestre, o con las ventas totales.
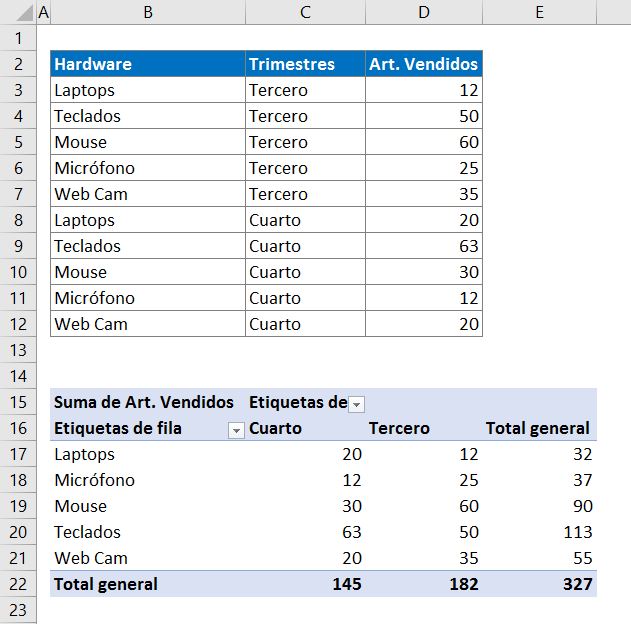
Como puedes observar la primera tabla es la tabla que contiene los datos de origen y la segunda es el resultado de aplicar la herramienta Tablas dinámicas
En los informes de tabla dinámica, cada columna o campo de los datos de origen se convierte en un campo de tabla dinámica que resume varias filas de información.
En este ejemplo anterior, la columna Hardware se convierte en el campo Hardware y cada registro de laptops se resume en un solo elemento llamado laptops, el informe anterior contiene la suma del valor Art. Vendidos de cada fila de los datos de origen
Sugerencias para el manejo de tablas dinámicas
Te recomiendo que todas las columnas estén rotuladas, es decir que cuentes con encabezados en tu tabla. Pues los títulos se convertirán en los campos de la tabla dinámica.
Si omites el punto anterior, al momento de generar la tabla dinámica generará el siguiente mensaje de error:
“El nombre de campo de tabla dinámica no es válido. Para crear un informe de tabla dinámica debe usar datos organizados en forma de lista con columnas rotuladas. Si desea cambiar el nombre del campo de la tabla, debe escribir un nombre nuevo para el campo”
Los nombres de las columnas deben estar relacionados con la información que contiene cada columna.
Como se genera un informe de tabla dinámica
Ahora que ya conoces el concepto y uso de las tablas dinámicas, veamos un ejemplo de cómo generar un informe.
Crear la estructura de la tabla dinámica
Para este ejemplo utilizaremos una tabla de empleados y en ella ubicaremos el cursor del mouse en un área de datos de la base de origen, te recomiendo que sea el primero registro, en mi caso doy clic en la celda A2
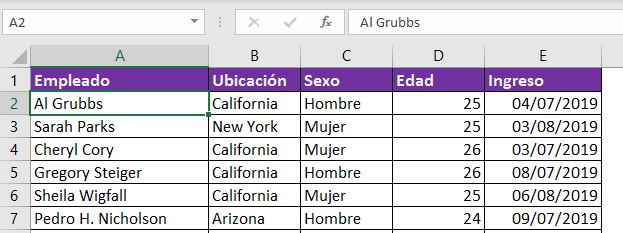
Ahora, desde la pestaña Insertar, en el grupo Tablas selecciona Tabla dinámica.
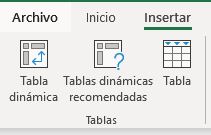
Se visualiza el cuadro de diálogo Crear tabla dinámica. En tabla o rango observa que se marcan los datos de la base de origen y se pueden ver seleccionado el rango con una línea punteada. Si no están marcados, selecciónalos.
Selecciona la opción Nueva hoja de cálculo y haz clic en Aceptar.
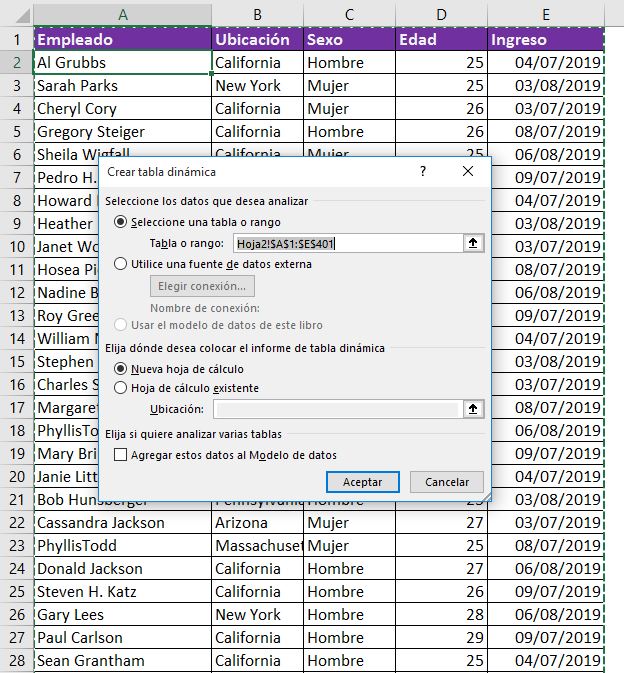
Una vez realizados los pasos anteriores este será el resultado:
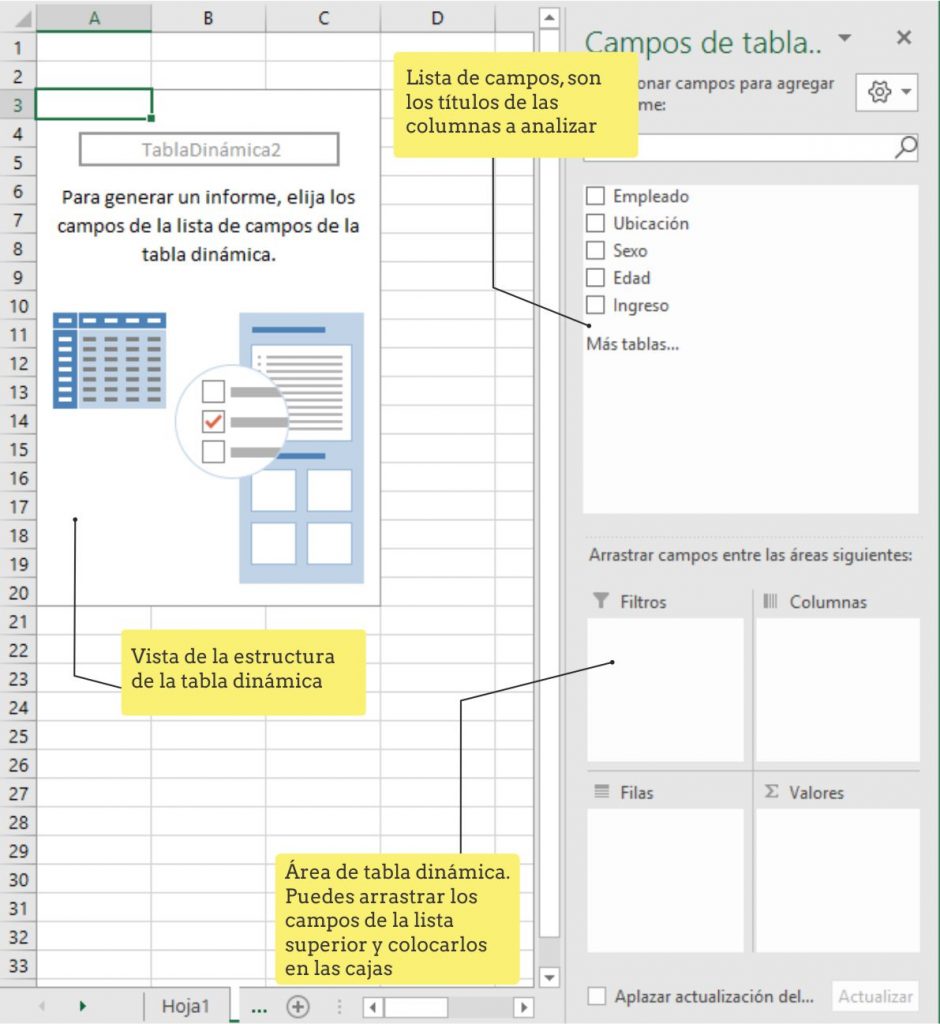
Ahora que ya tenemos la estructura, solo es cuestión de Arrastrar y colocar, este proceso es muy común ya que las tablas dinámicas se construyen arrastrando elementos de la lista de campos y soltándolos en las cajas inferiores del panel campos de tabla dinámica
Armando el informe de la tabla dinámica – Ejemplo 1
Primero vamos a Añadir campos, esto dependerá de los datos que tengas en tu tabla, para ilustrar este ejemplo se ha colocado “Sexo” en la caja Filas
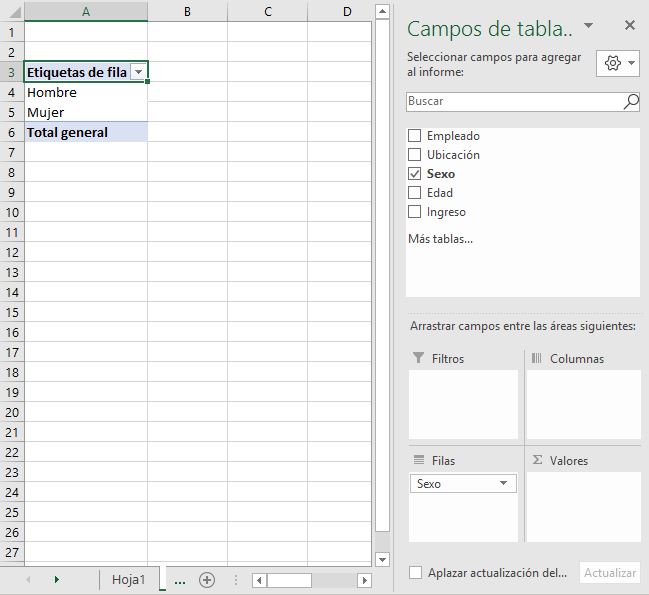
Después de añadir los campos es tiempo de agregar los Datos, esto es lo que se quiere ver en la tabla, para este ejemplo también colocamos “Sexo” en la caja valores.
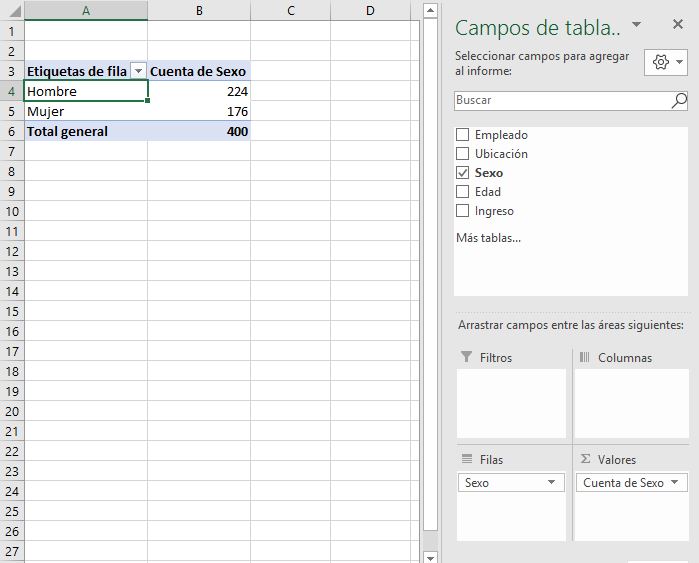
Con esta acción tan sencilla hemos creado un informe que muestra el total del personal por sexo, en resumen 224 Hombres y 176 mujeres
Armando el informe de la tabla dinámica – Ejemplo 2
Las tablas dinámicas nos permiten ver el contenido de diferentes formas, Por ejemplo, a nuestra tabla dinámica agregamos el campo “Edad” a la caja columnas y con ello tenemos un reporte que compara la cantidad de Hombres y Mujeres de acuerdo con la edad:
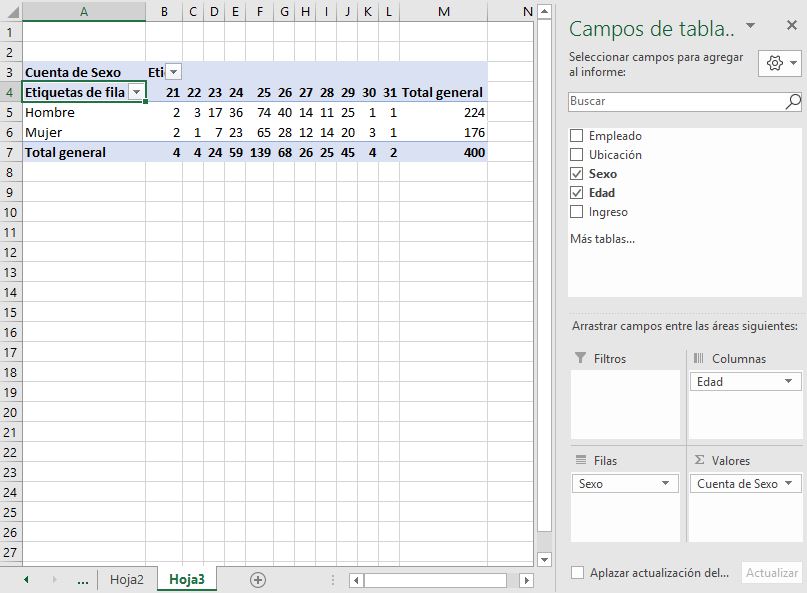
Armando el informe de la tabla dinámica – Ejemplo 3
En este ejemplo se pretende saber cuál es la cantidad de personal que ingreso a la empresa por mes y por sexo, en este caso la caja columnas contendrá el campo “Sexo” mientras que el campo “Ingreso” estará tanto en Filas como en Valores, con lo que tenemos:
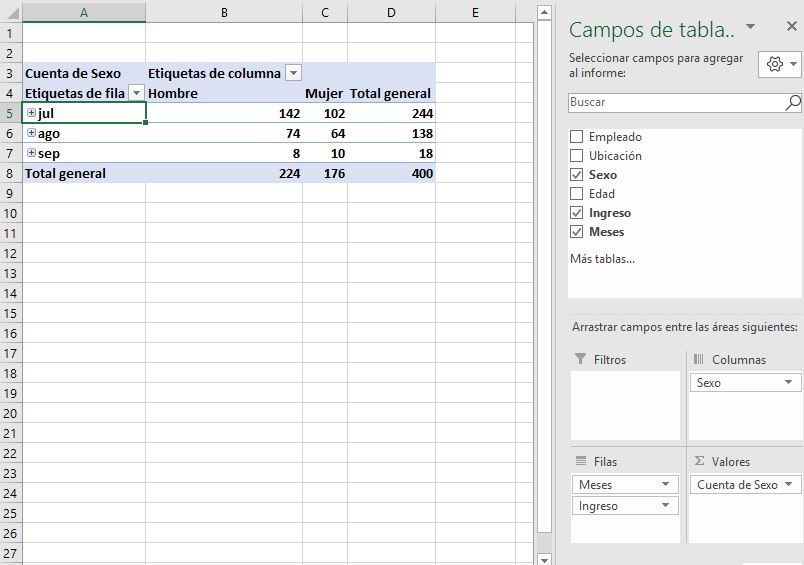
Observa que en este ejemplo en el campo “INGRESO” al ser un campo de tipo fecha te puede mostrar opciones para agrupar por mes y un icono con signo + para poder ver las fechas exactas, con lo que tienes un informe mas amplio y detallado
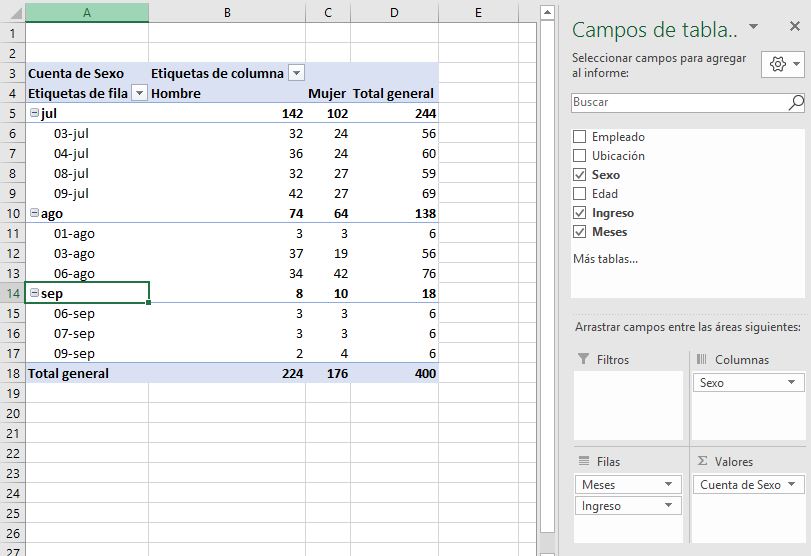
Armando el informe de la tabla dinámica – Ejemplo 4
Al colocar los campos en la caja valores, Excel determina la configuración para cada uno, con la organización del ejemplo 1 de la página anterior nos dio como resultado una cuenta esto debido a que en la columna sexo existen valores de texto, pero que pasa si ahora colocamos en la caja valores el campo “Edad”, entonces obtendríamos el siguiente resultado:
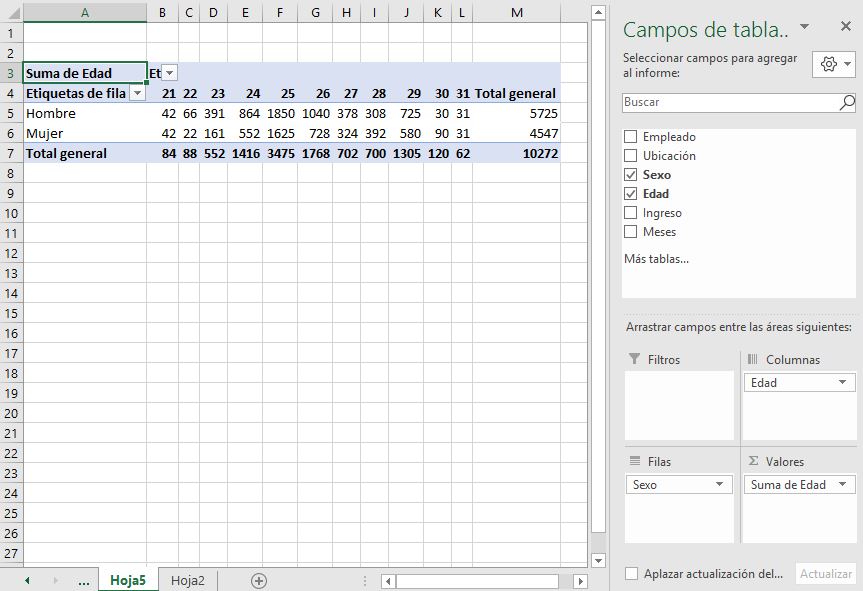
Es evidente que no tenemos la cantidad de empleados marcada en el total. Pareciera que un simple movimiento ha destrozado los datos de nuestro reporte, pero lo que sucede es que como en la columna Edad existen valores de tipo numérico, Excel ha determinado que para este caso los valores de deben sumar.
Para solucionar esto basta con pulsar sobre el campo Suma de Edad de la caja Valores y seleccionar “Configuración de campo de Valor” para modificar los parámetros a uno de tipo cuenta.
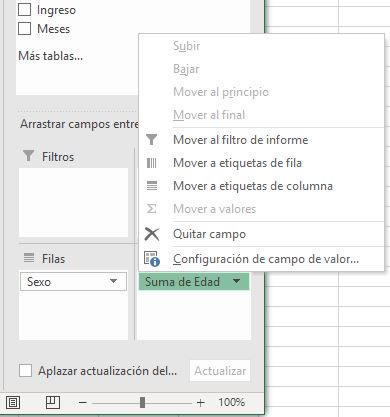
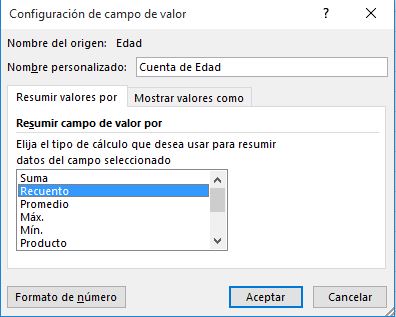
El resultado ahora será el correcto.

Como puedes observar los informes son muy flexibles y se adaptan a tus necesidades, si tienes alguna duda puedes dejar tu comentario.