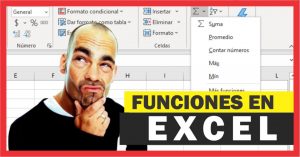En esta lección aprenderemos a insertar Gráficos en Excel, lo que nos permitirá mostrar algunos resultados de forma más clara.
No hay duda de que los gráficos en Excel son una gran forma de presentar información de una forma más clara. Pero escoger el tipo de gráfico adecuado para un documento también es algo muy esencial.
La mayor parte de los gráficos tienen un objetivo concreto y sólo son adecuados para la presentación de un tipo de datos. Por ejemplo, si quieres comparar la contribución de una serie de elementos con respecto al total, es recomendable utilizar un gráfico circular. Si quieres revisar una tendencia en el tiempo, entonces un gráfico lineal.
Hay circunstancias en las que es fácil descartar ciertos tipos de gráficos, por ejemplo, un gráfico circular, que no puede mostrar números negativos.
Como crear Gráficos en Excel
Para este ejemplo utilizaremos un tipo de grafico circular y ocuparemos una pequeña tabla con datos de 2 columnas, una contiene las versiones de Excel y la otra contiene el numero de usuarios que han utilizado el programa.
Comencemos con seleccionar los datos que quieres que aparezcan en el gráfico, en este caso el rango A1:B6

En la ficha Insertar, en el grupo Gráficos, haz clic en el tipo de gráfico y, a continuación, en el subtipo de gráfico que desea utilizar.
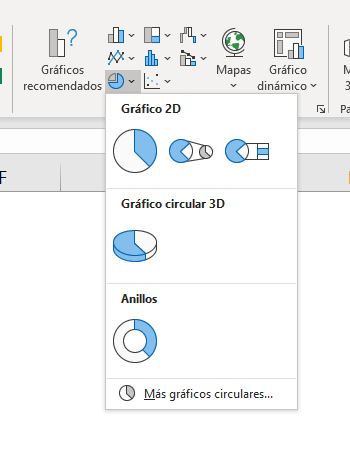
Observa que al insertar el gráfico se activan 2 pestañas más, estas son: Diseño de gráfico y Formato
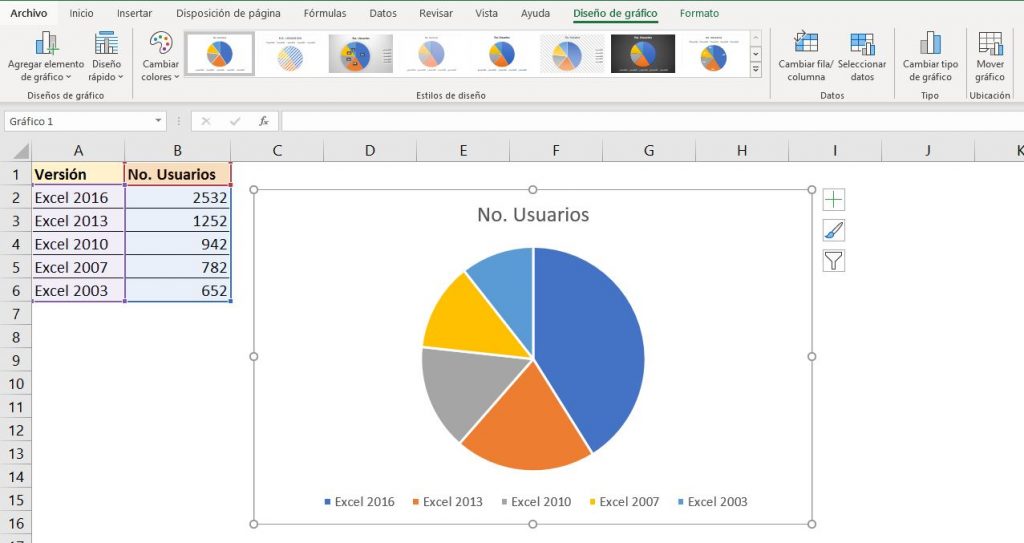
De forma predeterminada, el gráfico se coloca en la hoja de cálculo como un gráfico incrustado. Si deseas colocar el gráfico en una hoja de gráfico independiente, puedes cambiar su ubicación utilizando el comando “Mover Gráfico” ubicado en el menú Diseño de las Herramientas de gráfico.

Personalizar Gráficos en Excel
Después de crear un gráfico, tienes la facilidad de cambiar su aspecto de forma instantánea. En lugar de agregar o cambiar manualmente los elementos o el formato del gráfico, puedes aplicarle rápidamente un diseño y un estilo predefinidos.
Para hacer esto en la ficha Diseño de gráfico, en el grupo Diseños de gráfico y selecciona el diseño rápido que se adapte a tus necesidades.
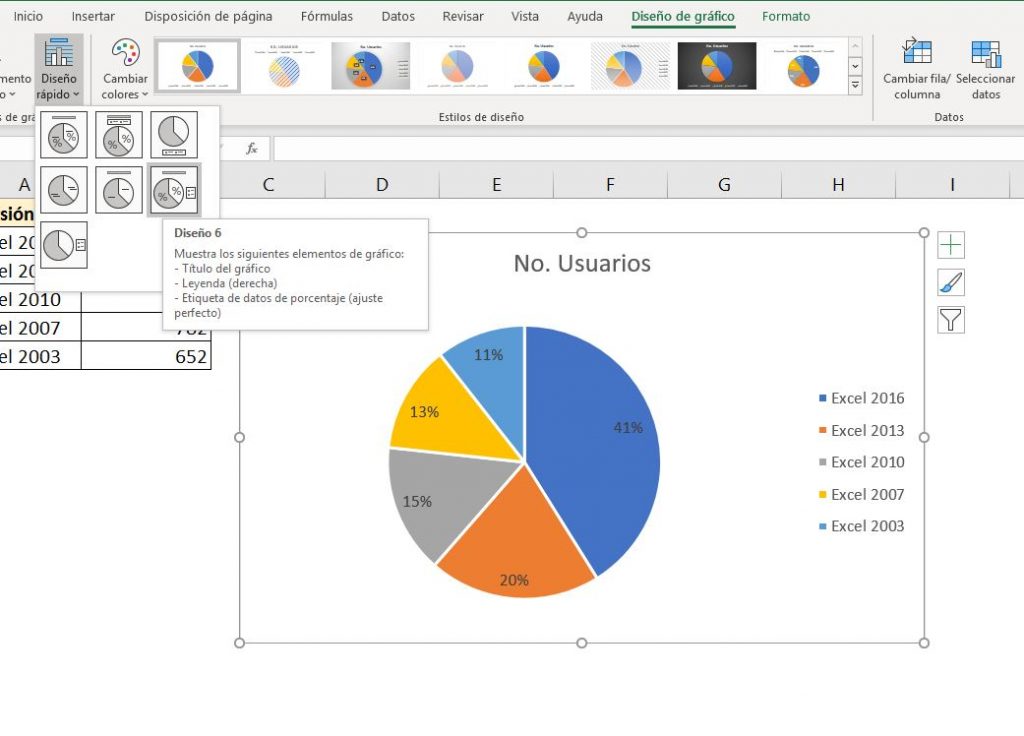
Los gráficos son totalmente personalizables, por ejemplo, puedes seleccionar un estilo predeterminado desde el grupo Estilos de Diseño
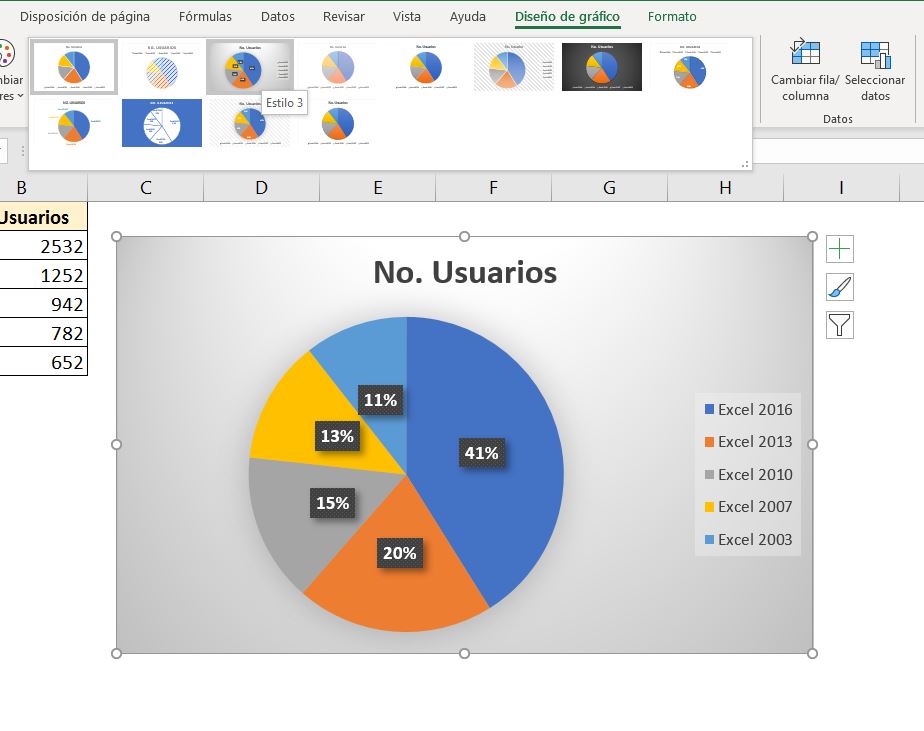
Si el tipo de grafico no se ajusta a tus necesidades o bien quieres cambiar la apariencia, puedes usar el comando “Cambiar tipo de gráfico”
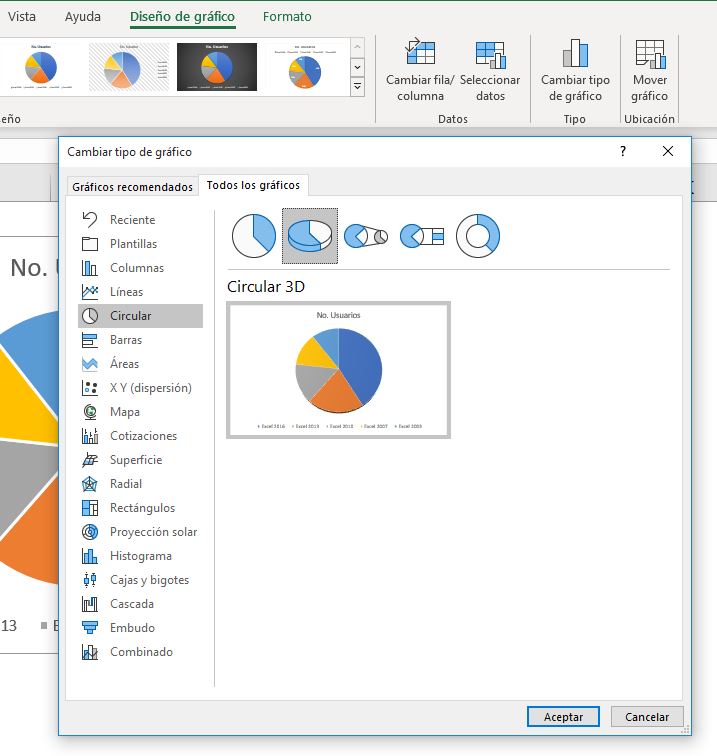
También puedes modificar los colores de los segmentos con tan solo seleccionar este mismo o bien mover los segmentos para alejarlos del gráfico y dar otra apariencia.
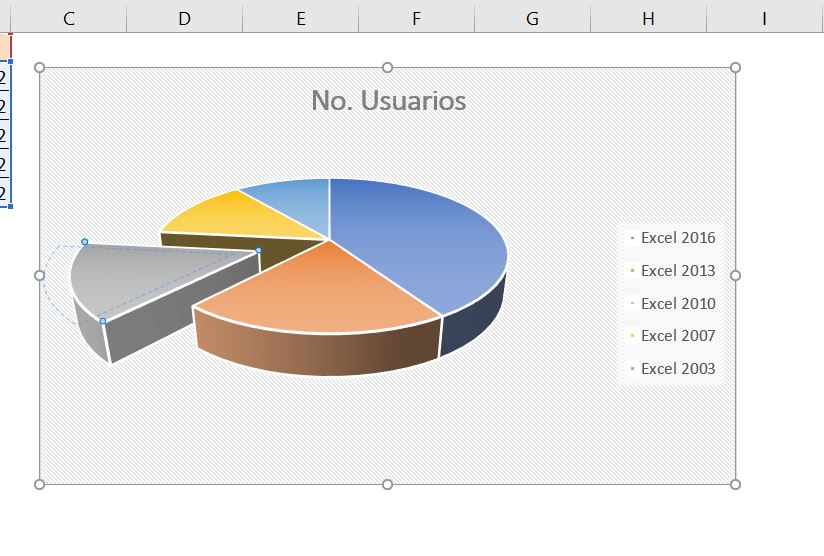
Personalizar manualmente los Gráficos en Excel
Cuando insertas un gráfico todo queda perfecto, aunque siempre puedes hacer que tus gráficos tengan mejor aspecto, especialmente si necesitas usarlos para una presentación. Para ello tendrás que asegurarte de que las etiquetas, el fondo y el resto de los elementos del gráfico estén perfectamente pensados y organizados tal y como los necesitas.
Para esto Excel te facilita mucho la tarea, pudiendo aplicar formato rápidamente a todos los elementos de la tabla, siguiendo con el mismo proceso para cada uno de ellos, sin importar si se trata de un título, etiquetas de datos o colores.
Para entender este tema nos basaremos ahora en un gráfico de columnas, veamos de qué manera se compone un gráfico:
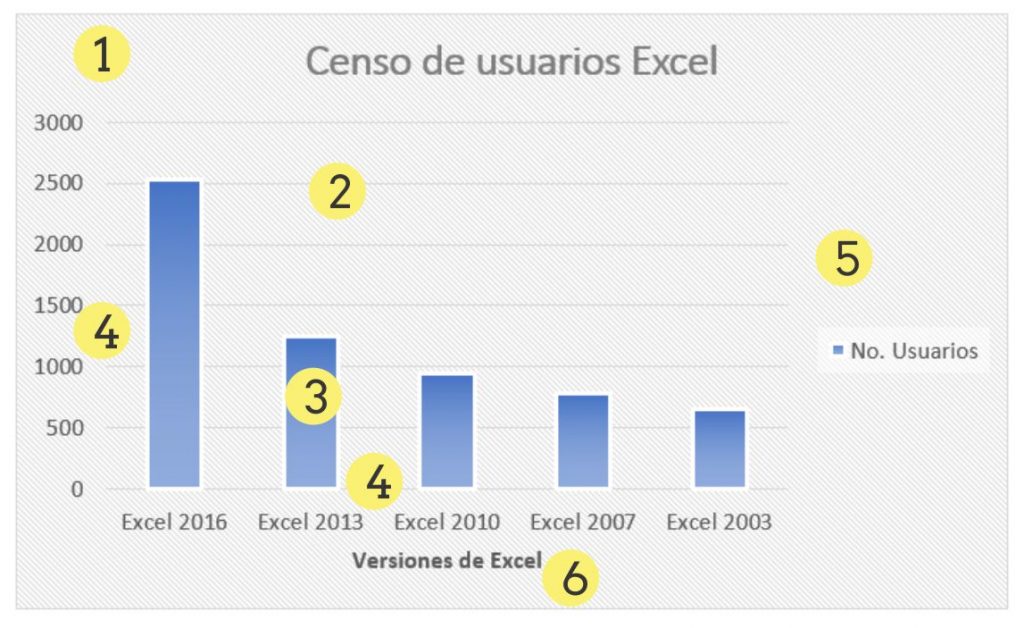
- El área del gráfico.
- El área de trazado del gráfico.
- Los puntos de datos de la serie de datos que se trazan en el gráfico.
- Los ejes horizontales (categorías) y vertical (valores) en los que se trazan los datos del gráfico.
- La leyenda del gráfico.
- Un título de eje y de gráfico que puede agregar al gráfico.
Puedes modificar cualquiera de los elementos descritos anteriormente, estas opciones están disponibles desde la pestaña Presentación, en los grupos Etiquetas, Ejes o Fondo.
Si usas office 365 El comando se llama “Agregar elementos de gráfico” y se encuentra en la pestaña diseño de gráfico.
Para otra versión superior la pestaña es DISEÑO pero el comando sigue siendo el mismo “Agregar elementos de gráfico”

Si tienes alguna duda en el manejo de gráficos, puedes dejar tu comentario.