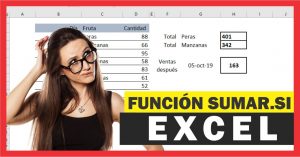En este capitulo conoceremos cuales son los Tipos de datos que se puede introducir en Excel.
data-ad-slot=»6551324075″Recuerda que de manera similar a la de un procesador de texto, en cada una de las celdas de la hoja de cálculo podrás introducir textos, números, fechas y fórmulas o funciones.
Debido a esto es indispensable conocer los tipos de datos que se puede introducir en una celda en Excel, por ejemplo, tal vez tengas que capturar un numero entero, un numero con decimales, una fecha en formato corto como 01/01/2000 o en formato largo como: lunes, 1 de enero del 2000.
Tipos de datos que se puede introducir en Excel
En Excel puedes personalizar el formato de cada celda en una tabla, para los datos se muestren de acuerdo con tu preferencia.
Al aplicar diferentes formatos de número, puedes cambiar la apariencia de un número sin modificarlo. El formato de número no afecta el valor real de la celda que usa Excel para realizar los cálculos. El valor real se muestra en la barra de fórmulas.
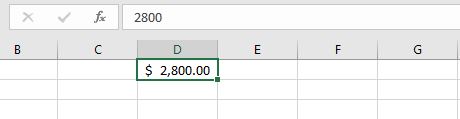
Excel le asigna el final formato general a todas las celdas en una hoja de cálculo. Para poder ver el formato que una celda tiene asignado primero debemos seleccionar la celda y en seguida verificar en el domando formato de número que se encuentra en el grupo número de la pestaña Inicio.

Cambiar los tipos de datos que se puede introducir en Excel
Para cambiar el formato de datos de una celda, seleccionaremos una opción disponible del menú desplegable del comando formato de número, podrás ver que hay varios disponibles y podemos ver en la lista una previsualización de cada formato sobre nuestra selección.
Formatos de celda disponibles
Los formatos de número disponibles son:
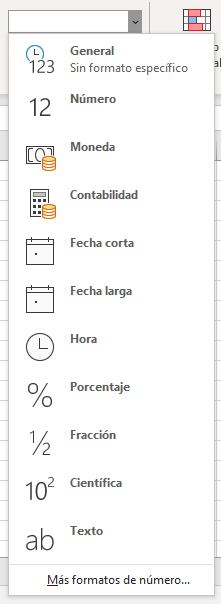
General
Es el formato de número predeterminado. El contenido agregado a la celda con este formato se muestra tal y como se escribe, el formato general redondea los números con decimales.
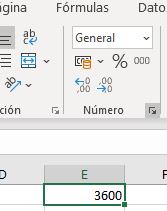
Número
Se usa para la presentación de números en general. Permitiendo especificar el número de posiciones decimales que se va a usar y el uso de un separador de miles. Se alinean automáticamente a la derecha.
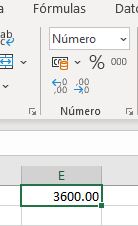
Moneda
El formato moneda se usa con valores monetarios y muestra el símbolo de moneda predeterminado junto a los números, por esto considera que cuando captures cantidades monetarias no es necesario agregarle el signo de pesos, euros, etc. Basta con escribir la cantidad, por ejemplo: 100.50, 1500 y posteriormente cambiarle el formato a moneda
El símbolo de moneda se toma de las configuraciones que tiene el sistema operativo Windows, sin embargo, desde el comando “Formato de numero de contabilidad” se puede cambiar.
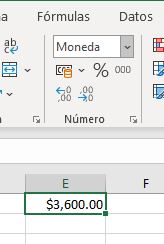
Contabilidad
El formato contabilidad también se usa para valores monetarios, pero alinea los símbolos de moneda y las comas decimales en una columna.
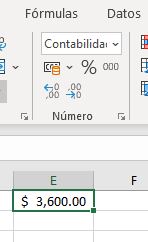
Fecha y hora
Muestra los números de serie que representan fechas y horas como valores de fecha, según el tipo y la configuración regional (ubicación) especificados al instalar el sistema operativo
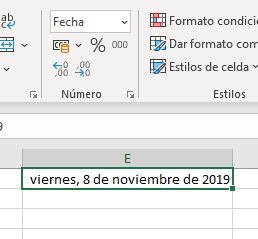
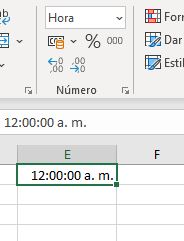
Porcentaje
Multiplica el valor de la celda por cien y muestra el resultado con un símbolo de porcentaje. Se puede especificar el número de posiciones decimales que se desee utilizar utilizando los controles en el menú de cinta.
data-ad-slot=»6551324075″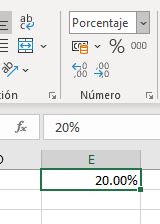
Fracción
Muestra los números decimales de un número como una fracción
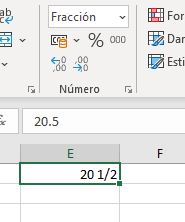
Científico
El formato científico se usa para mostrar números muy grandes en notación exponencial en el que se reemplaza la parte del número por E más N donde E, el exponente multiplica el número anterior por 10 elevado a la N.
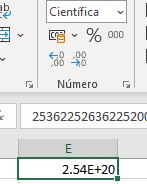
Texto
El formato texto trata el contenido de una celda como texto y lo muestra tal como se escribe, incluso si se utilizan números, esto lo podrás notar ya que se alinean a la izquierda.

Ventana de dialogo Formato de número
Puedes encontrar más opciones para los tipos de formato de número
Para poder encontrar más opciones, hacemos clic en la flecha ubicada en la parte inferior del grupo Número. Una vez abierta la ventana en la pestaña número tienes todas las opciones de formato de celda que ofrece Excel.
data-ad-slot=»6551324075″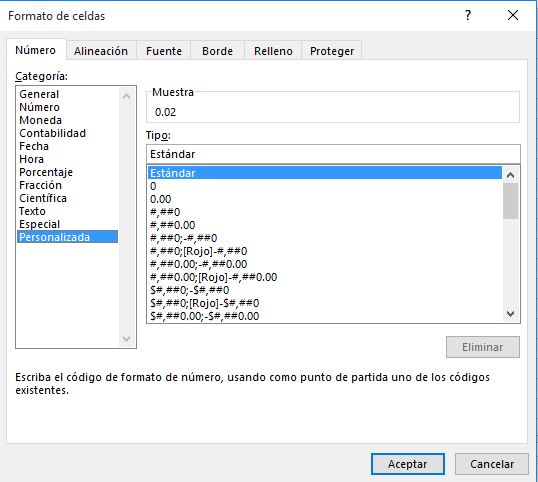
Tienes alguna duda? Consulta el capitulo anterior para entender el manejo de celdas, o bien deja tu comentario