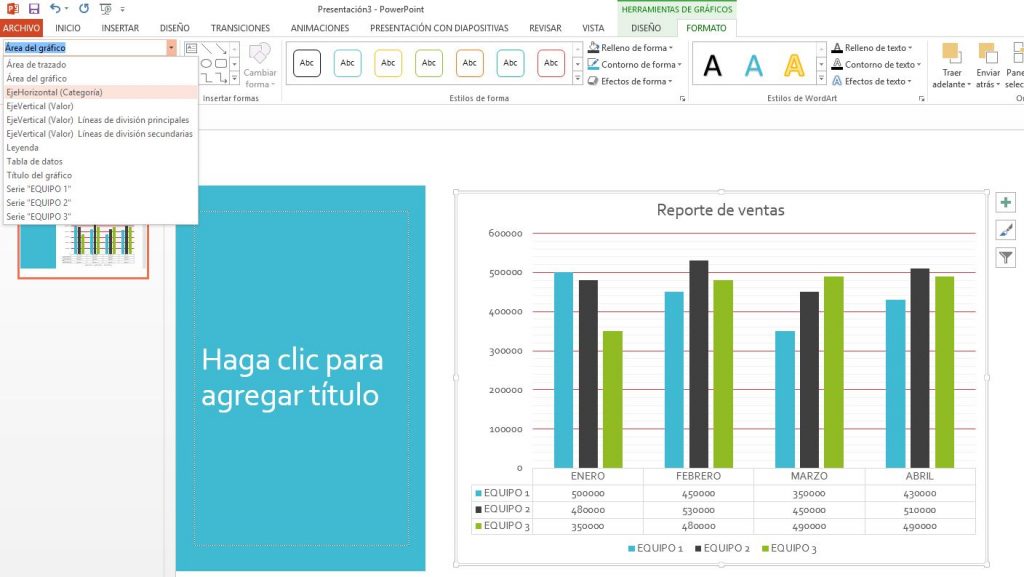Insertar un gráfico en PowerPoint es una tarea muy sencilla. Esto es posible gracias a la interacción que se produce con Excel al llevar a cabo el proceso de insertar y lo mejor de todo es que no es necesario salir de PowerPoint en ningún momento.
PowerPoint permite insertar muchos tipos de gráficos y diagramas de datos, como gráficos de columnas, gráficos de líneas, gráficos circulares, gráficos de barras, gráficos de área, entre otros.
Como insertar un gráfico en PowerPoint
Estos son los pasos que debes seguir para incluir un gráfico en tu presentación electrónica
En el grupo Ilustraciones de la ficha Insertar, haz clic en Gráfico.
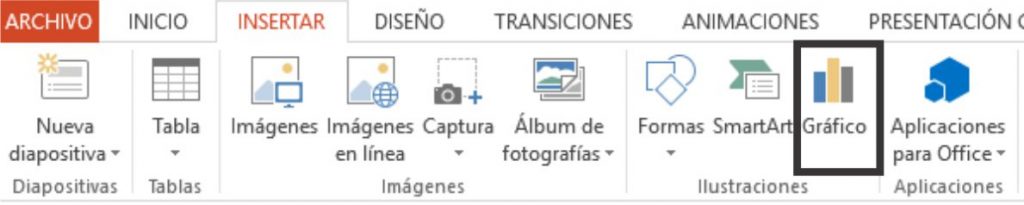
En el cuadro de diálogo Insertar gráfico, haz clic en las flechas para desplazarte por los tipos de gráficos.
Puedes ver las diferentes gráficas que se pueden crear en la lista de la izquierda. cada una de ellas tiene diferentes variantes que se pueden ver en la parte superior derecha de la ventana.
Selecciona el tipo de gráfico que deseas y, a continuación, haz clic en Aceptar.
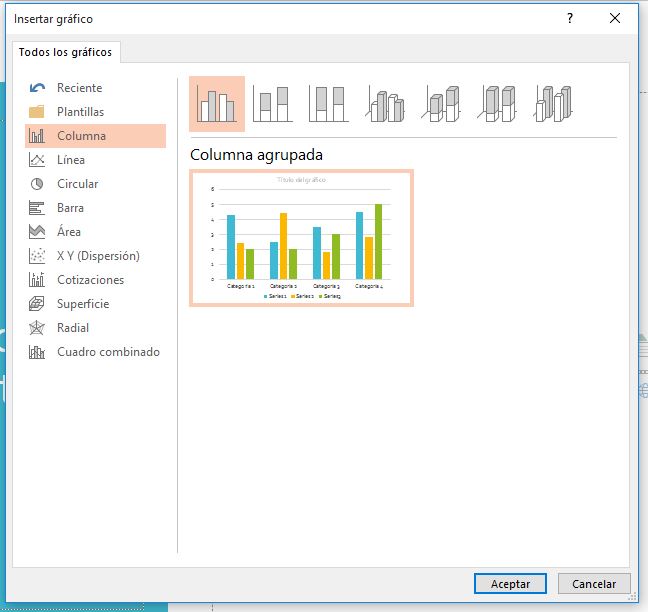
Después de pulsar aceptar se abrirá el programa de Excel, desde el cual podrás editar los datos de tu gráfico.
Cambia los datos de la gráfica acorde a tus necesidades. Podrás ver que, conforme hagas los ajustes en la tabla, en la gráfica se va actualizando al mismo tiempo.
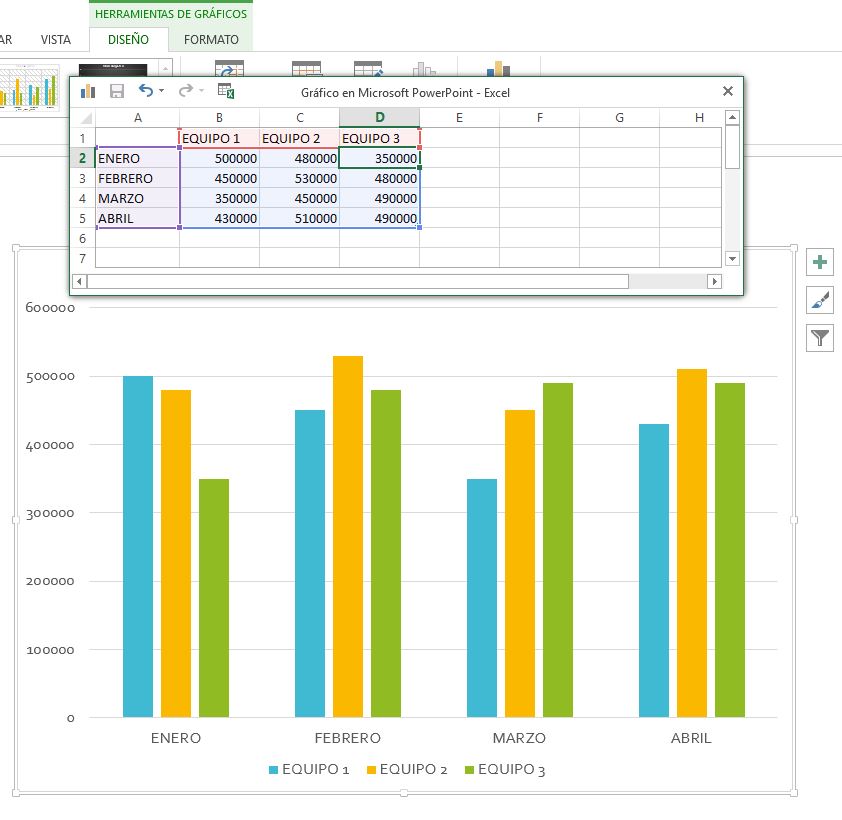
Una vez que hayas finalizado de editar los datos, puedes cerrar Excel.
Si deseas cambiar cualquiera de los datos, selecciona el grafico y desde la ficha Diseño, de Herramientas de grafico selecciona el comando “Modificar datos”, una vez más esto abrirá Excel para que puedas realizar la acción deseada.
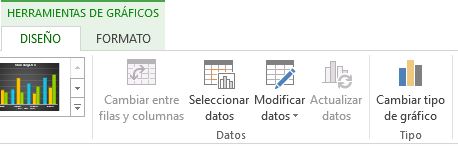
Personaliza tu gráfico
Para dar un toque más profesional a tu gráfico puedes elegir primeramente desde la ficha Diseño de Herramientas de gráfico y seleccionar un Estilo de diseño (1) y en seguida un diseño de grafico distinto (2).

PowerPoint ofrece la posibilidad de personalizar el grafico de manera individual por ejemplo los rótulos de ejes, leyenda y cuadriculas en lugar de usar un diseño preestablecido desde la ficha Presentación
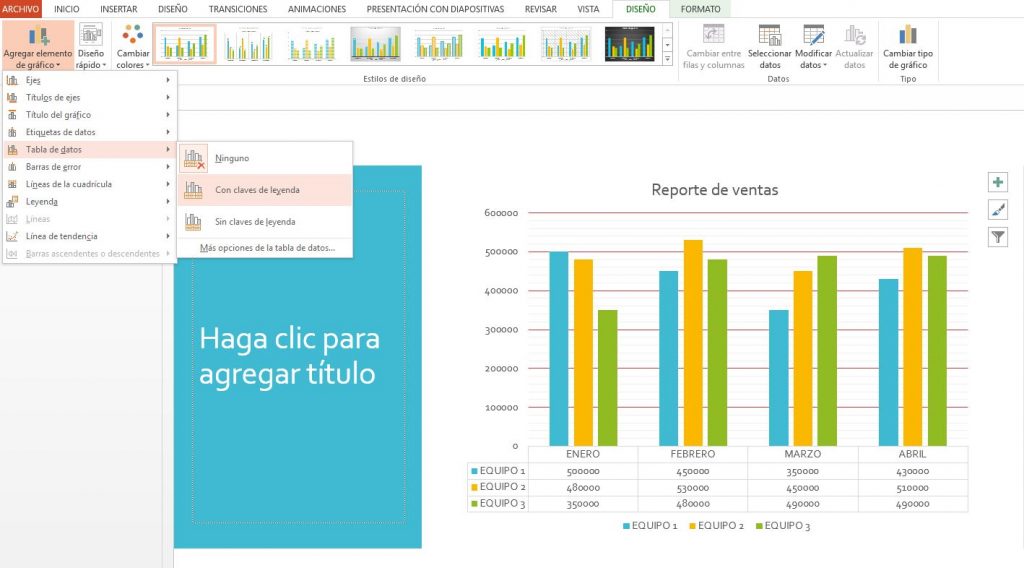
También puedes mejorar la estética haciendo clic en la ficha Formato de Herramientas de gráfico